Parental Controls - Geofence
Service description
Geofence is a convenient way to set parameters and receive alerts on the location of where your vehicle is traveling. Select the Geofence feature and set Geofence with your desired radius on the map. Once the set radius parameter is violated, you will receive alerts according to the notification preferences that you provided. You can change the Geofence settings in the map screen, and enable or disable the Geofence alert as needed.
*You will receive a notification when the vehicle enters or exits Geofence.
Below are the available items:
Setting Geofence from your mobile app
Adding a new area
-
Select [
 ] from the HOME screen.
] from the HOME screen.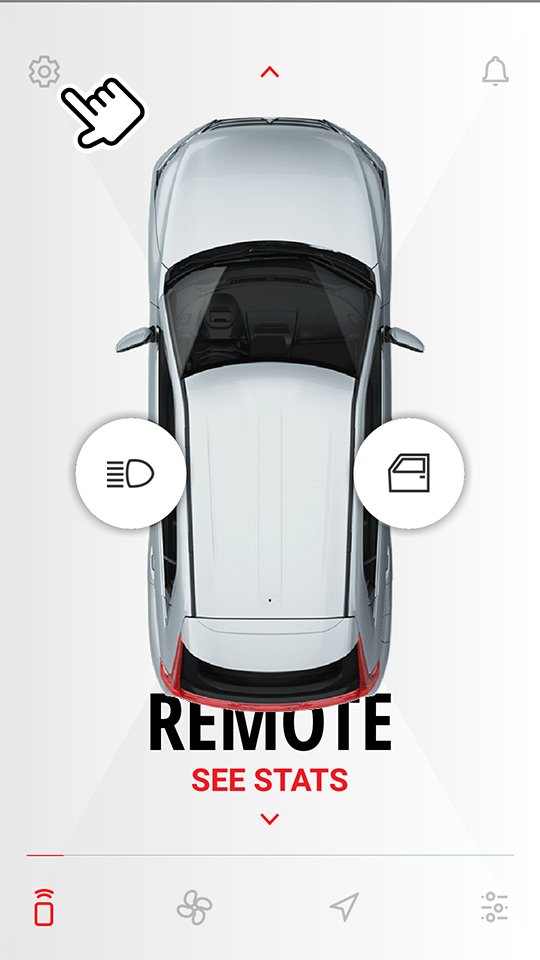
-
Select "Manage Vehicles".
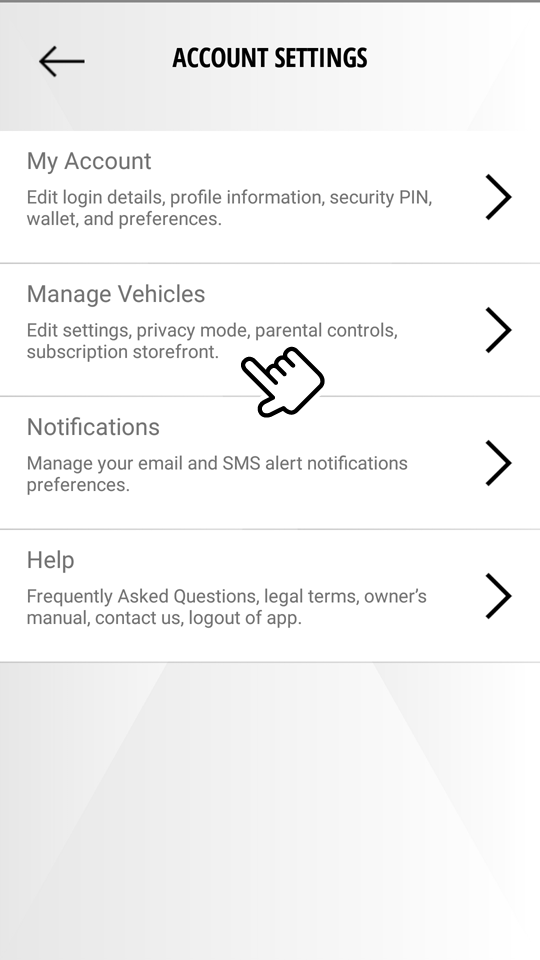
-
Select "EDIT SETTINGS".
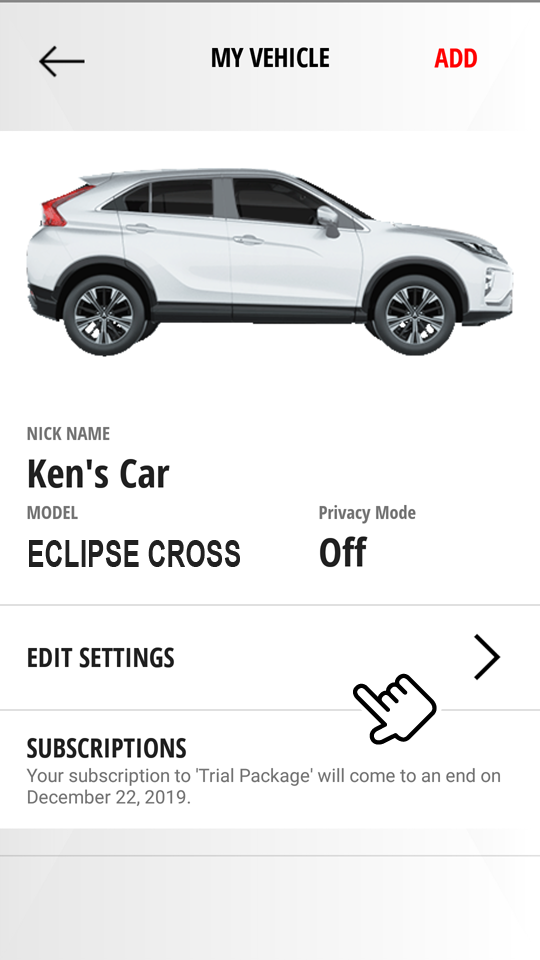
-
Select "Parental Controls".
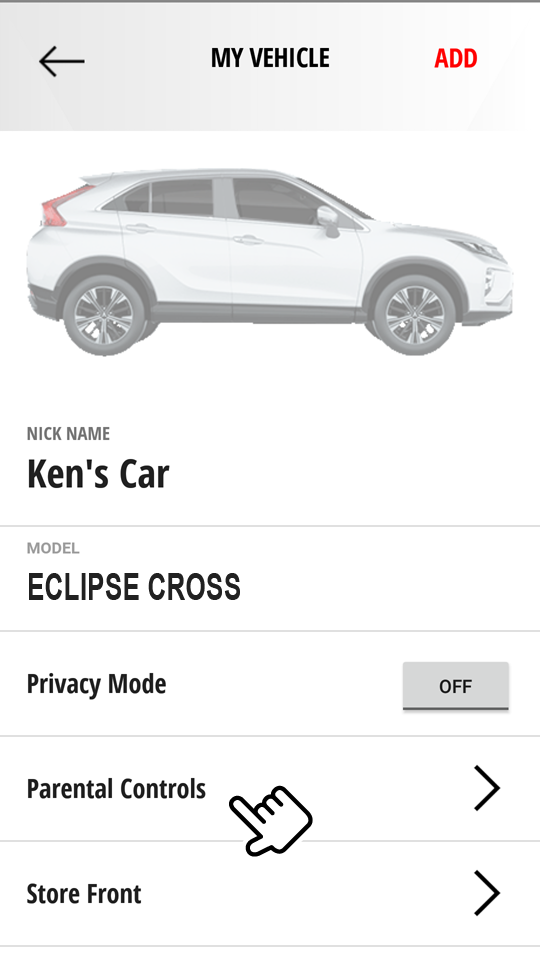
-
Select "Geofence".
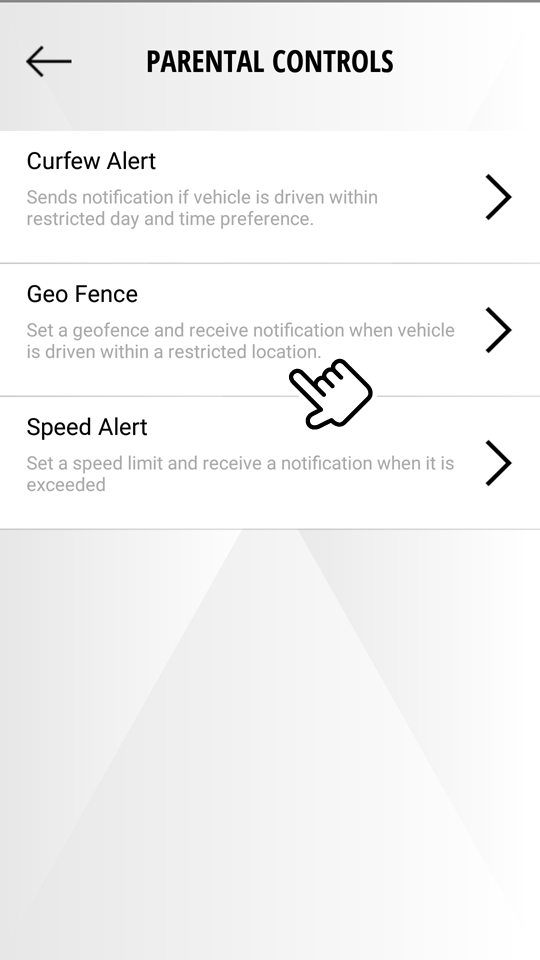
-
Select "ADD" to enter new setting.
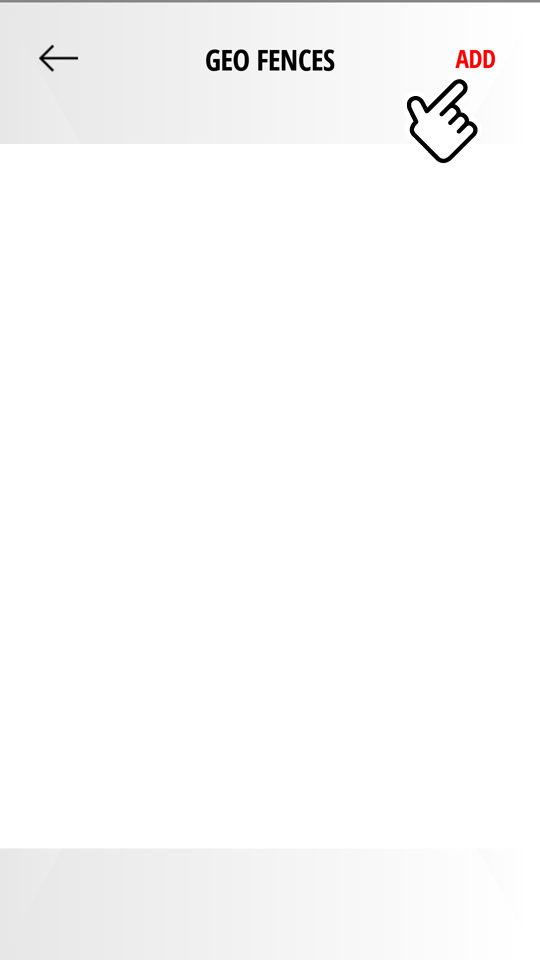
-
If you have already saved the setting area, the list of Geofences will be displayed.
-
You can add up to 5 setting areas.
-
-
Select the center of the setting area.
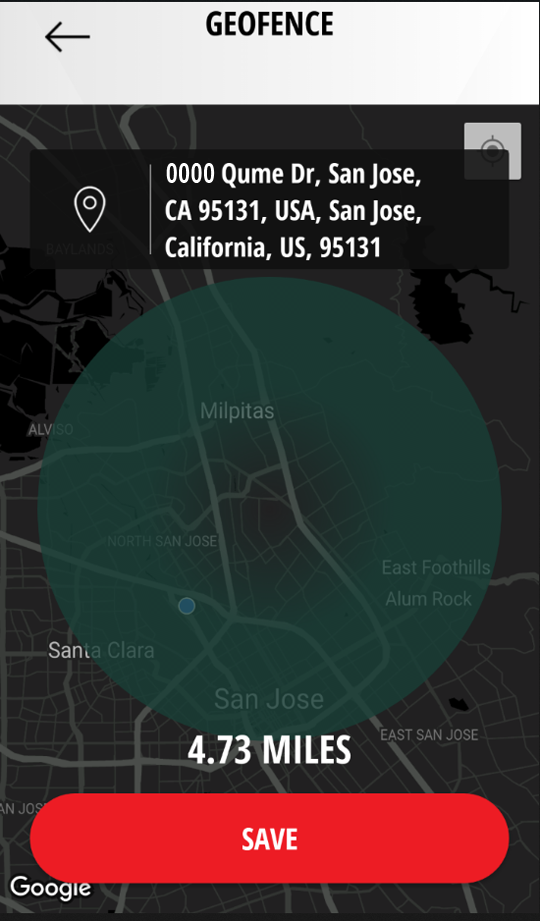
-
Pinch in and out to adjust the setting area, then Select "SAVE".
-
The distance displayed on the bottom of the screen is a radius of the setting area.
-
When the adjusted setting area is too wide (over 500 km in radius) or too small (less than 50 m in radius), the area unit turns to red and cannot be saved.
-
The address displayed on the top of the screen is the center of the setting area.
-
-
Enter the setting name, then select "SAVE".
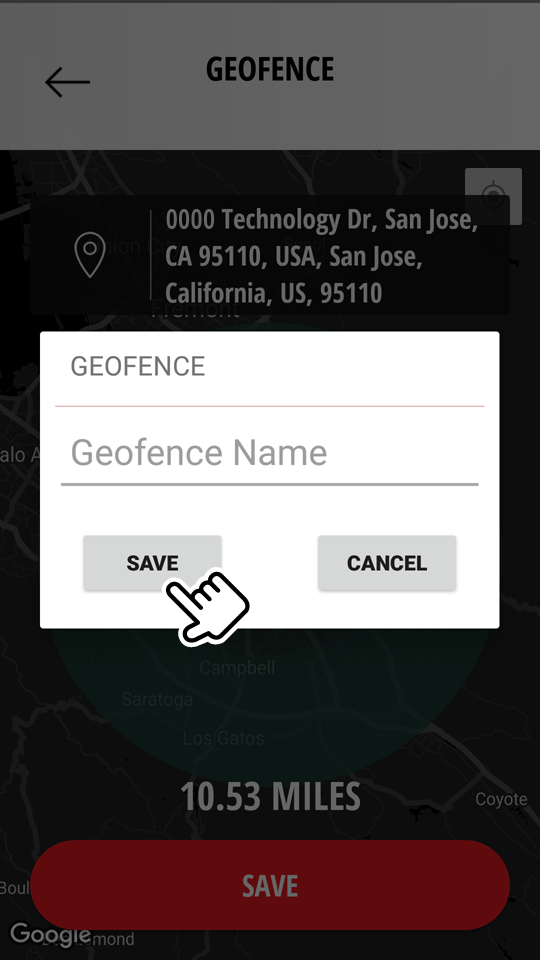
-
Enter your security PIN and your new setting area is saved.
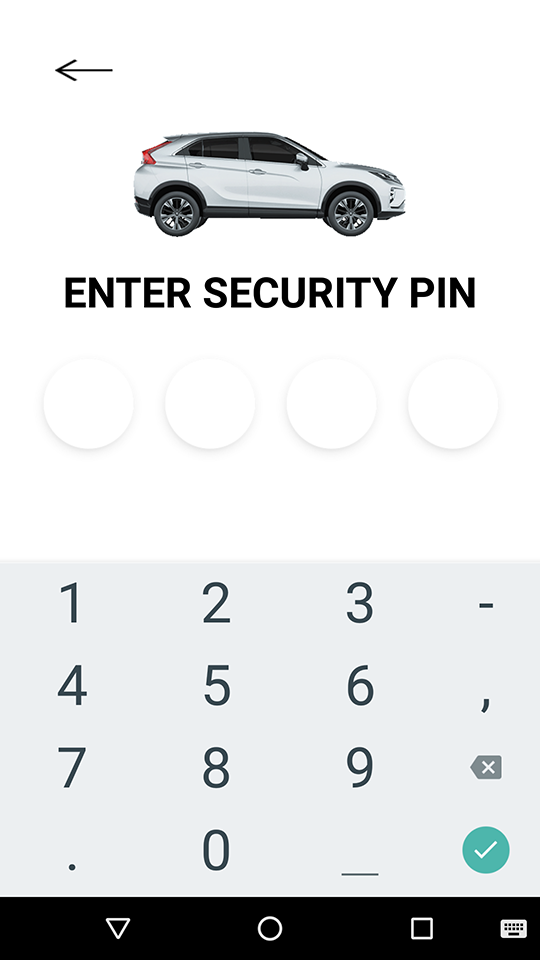
Editing the registered setting area
[  ]
]  Manage Vehicles
Manage Vehicles  EDIT SETTINGS
EDIT SETTINGS  Parental Controls
Parental Controls  Geofence
Geofence
-
Select a registered setting area from the list by selecting the registered setting area name.
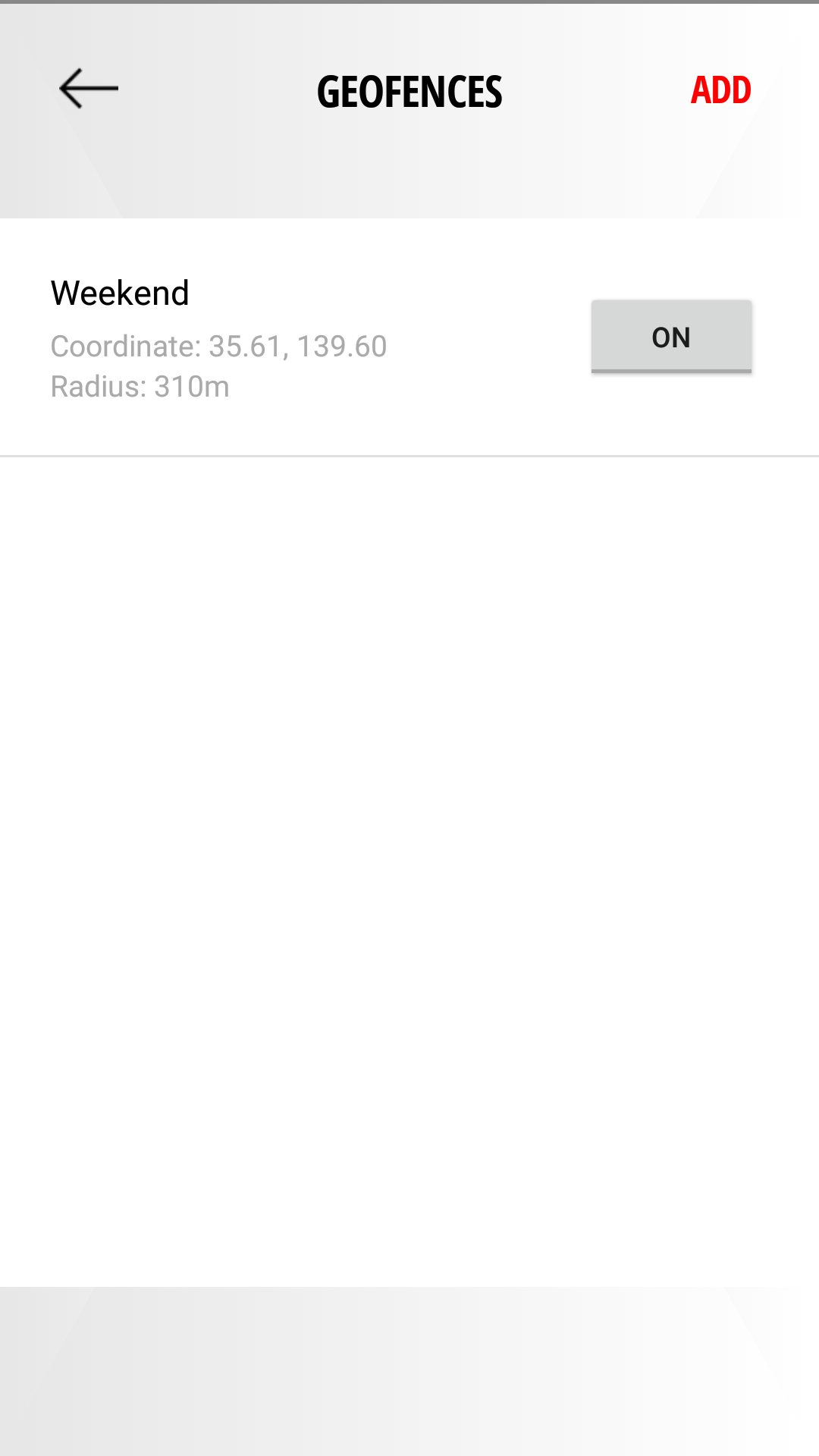
-
The set geofence is displayed. Select "EDIT" if you wish to edit the geofence area.
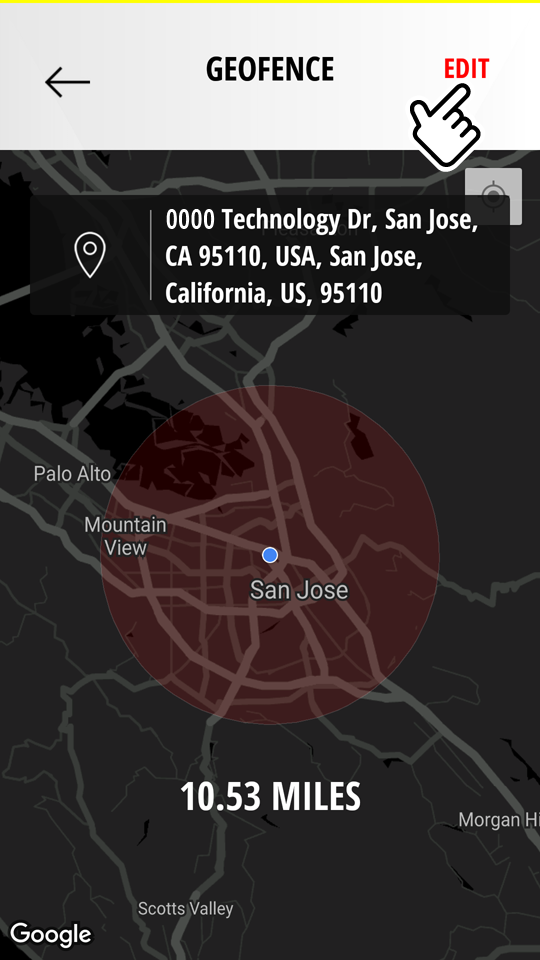
-
The current setting is displayed in red circle, and the new area is displayed in green circle. Select the center of the setting area.
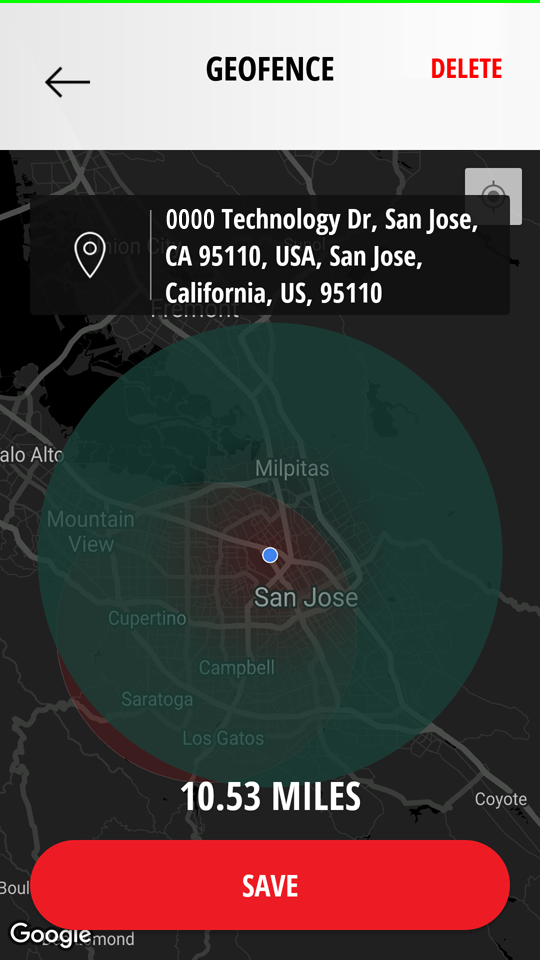
-
Pinch in and out to adjust the setting area, then select "SAVE".
-
Enter your security PIN and your edited setting area is saved.
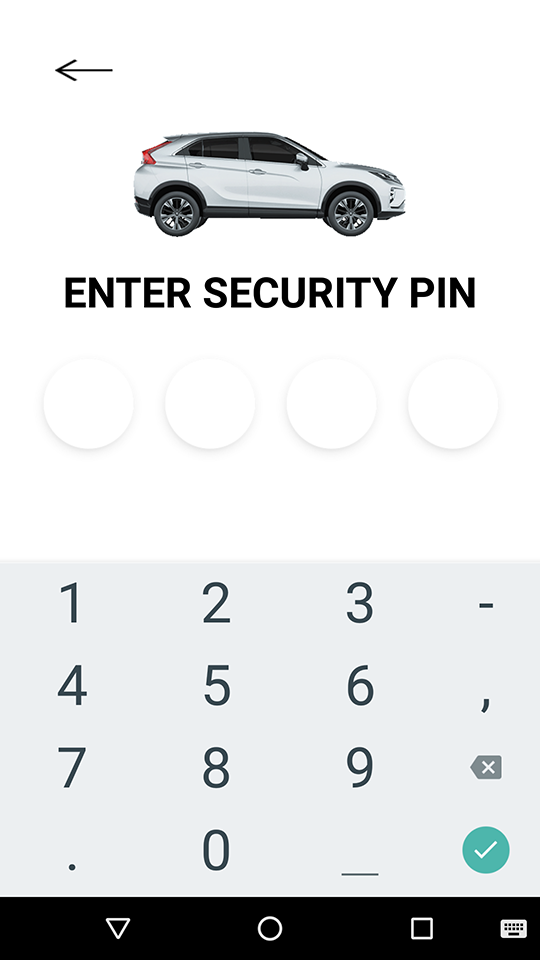
Disabling the registered setting area
[  ]
]  Manage Vehicles
Manage Vehicles  EDIT SETTINGS
EDIT SETTINGS  Parental Controls
Parental Controls  Geofence
Geofence
-
Confirm the registered setting area from the list.
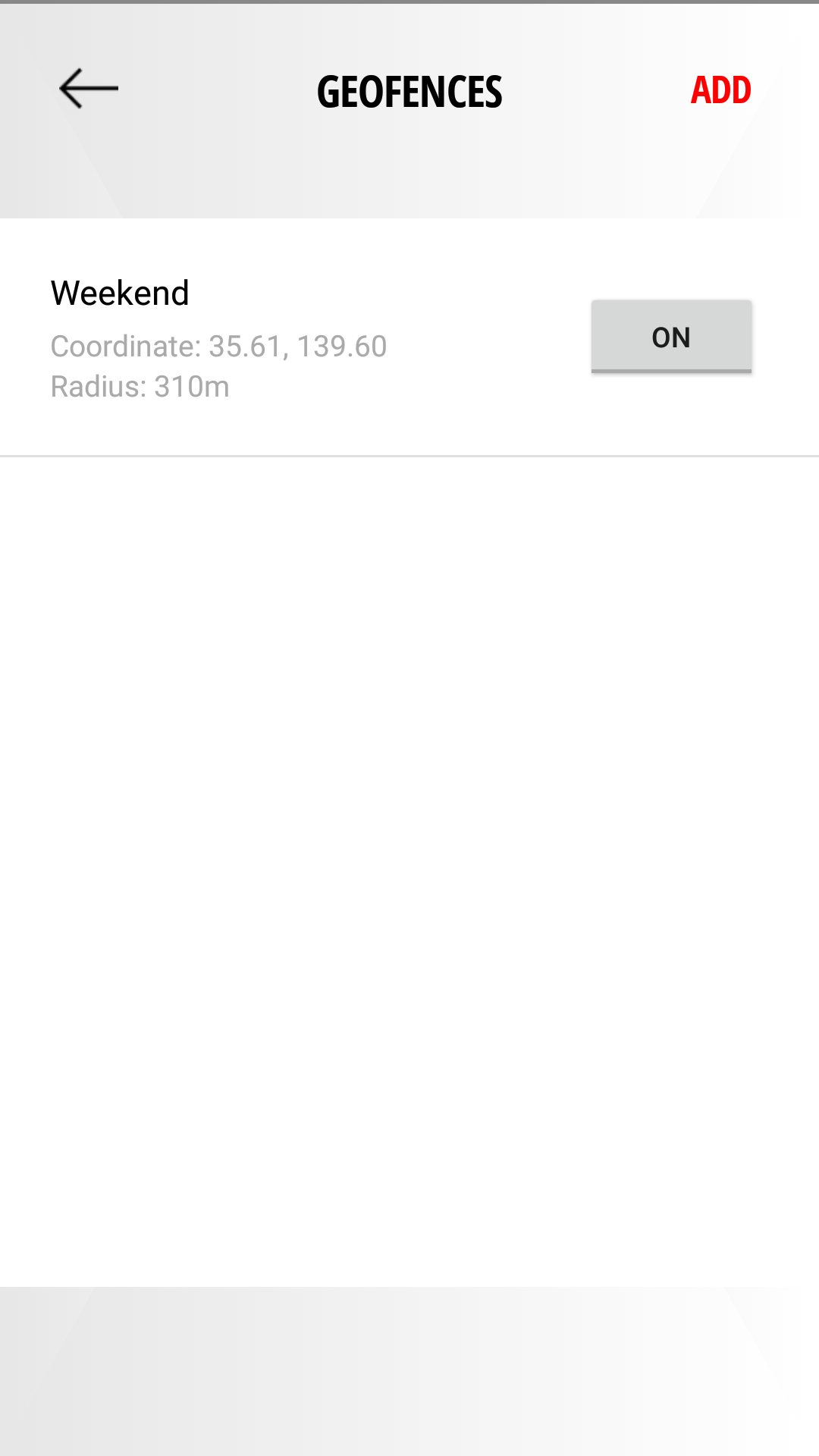
Select a registered setting area name to confirm the detail of the registered setting area.
-
If you wish to disable the selected setting area, select the button displaying "ON".
-
Enter your security PIN.
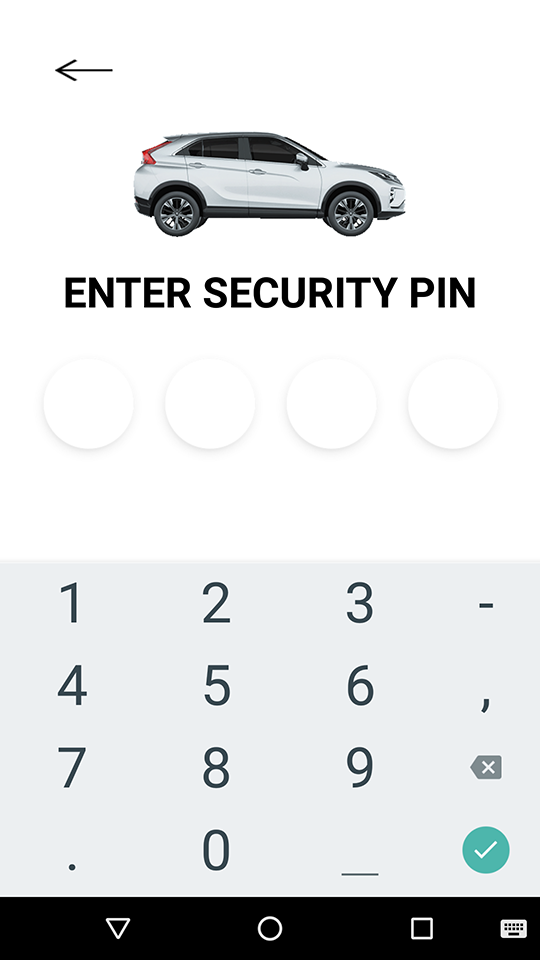
-
The selected button will display "OFF" and the selected setting area is disabled.
Select the button again to enable the setting area again.
Deleting the registered setting area
[  ]
]  Manage Vehicles
Manage Vehicles  EDIT SETTINGS
EDIT SETTINGS  Parental Controls
Parental Controls  Geofence
Geofence
-
Select a registered setting area from the list by selecting the registered setting area name.
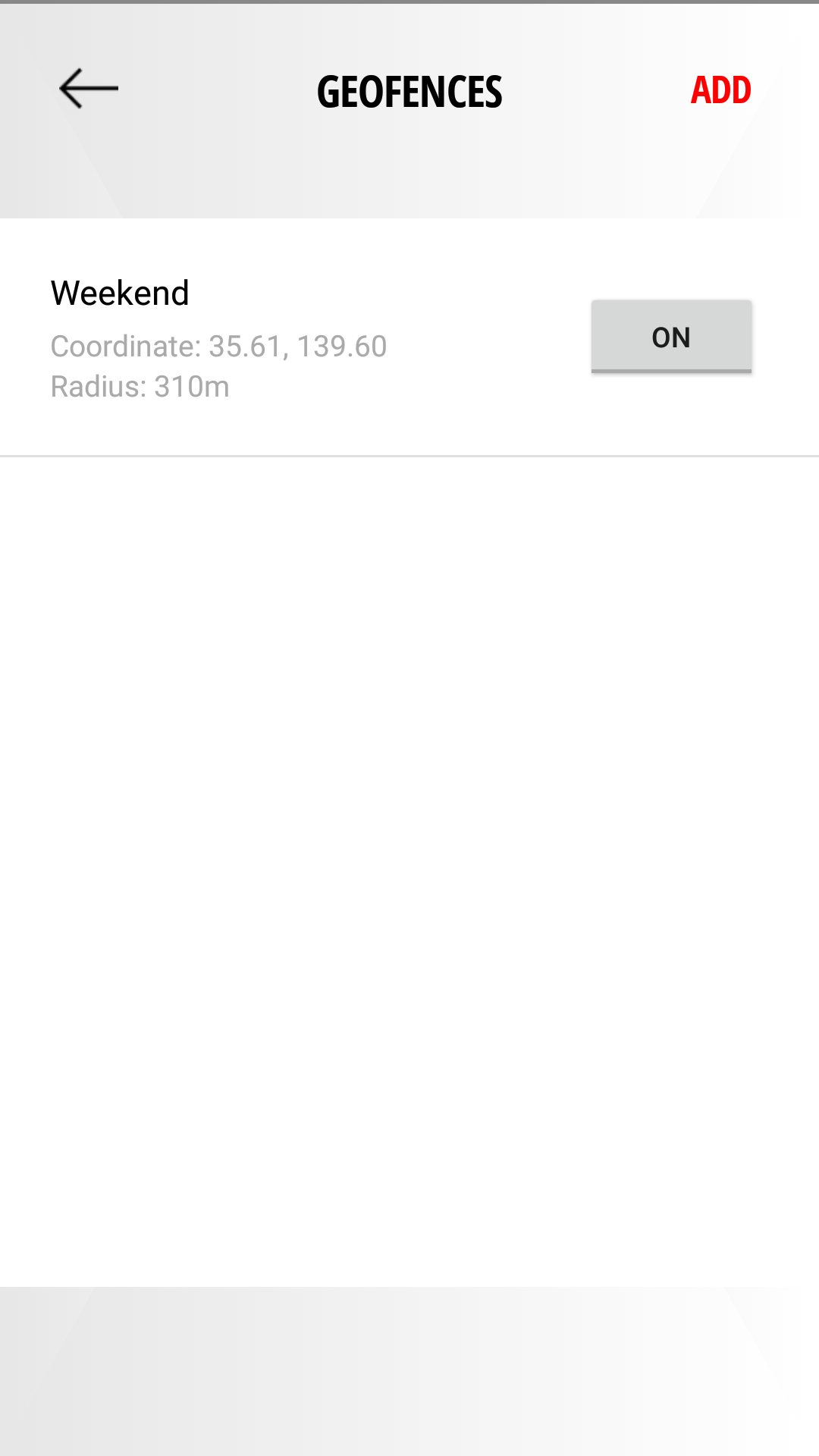
-
The set geofence is displayed. Select "EDIT" if you wish to delete the geofence area.
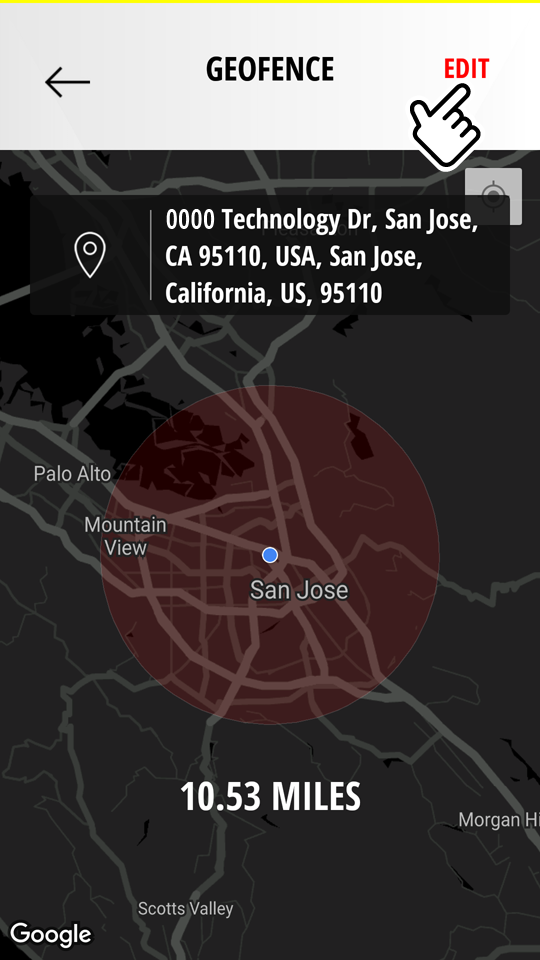
-
If the you wish to delete the selected setting area, select "DELETE".
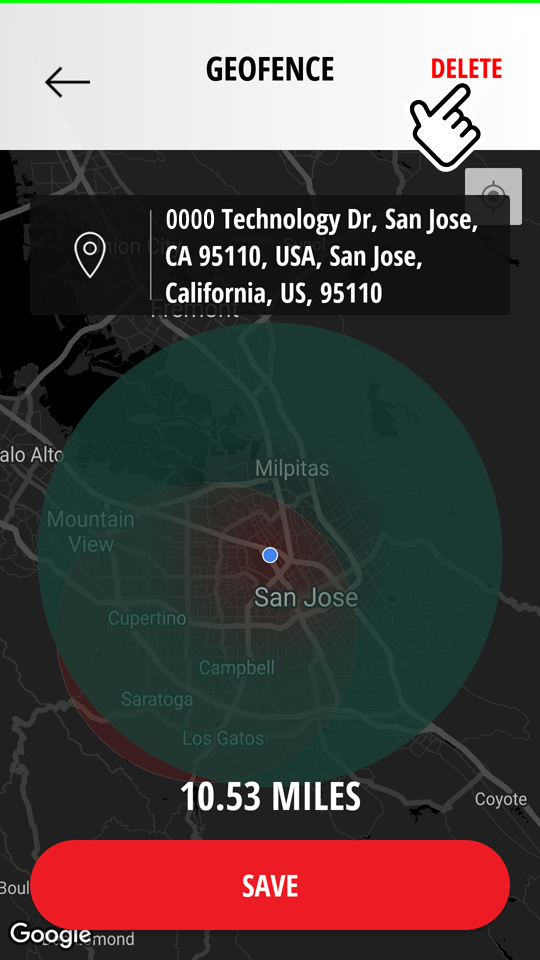
-
Enter your security PIN and your selected setting area is deleted.
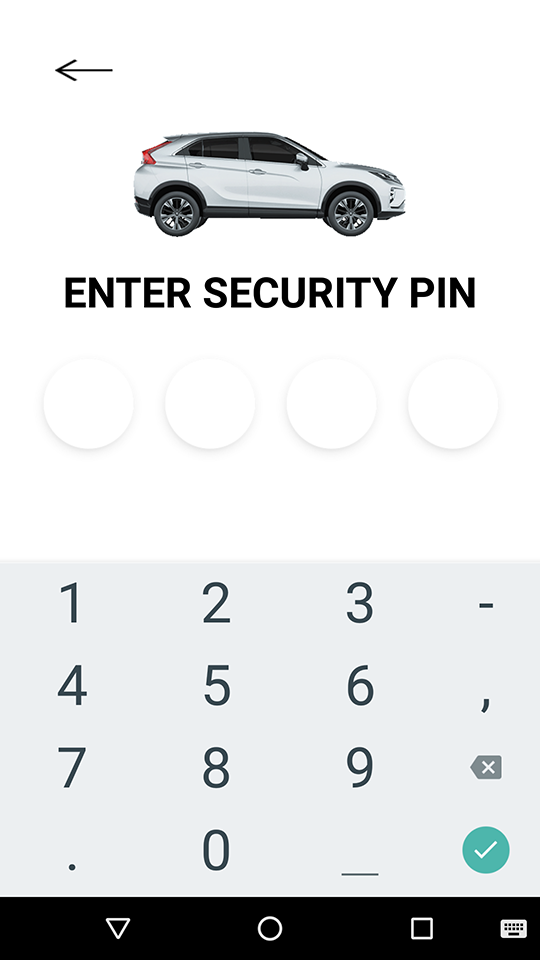
Note
-
Please note that all Safeguard and Remote services are subject to cellular network availability. When cellular network coverage is poor, Geofence may not function properly.
-
Up to 5 Geofence areas can be set.
-
The message will be displayed if you try to set more than 5 setting areas.
-
-
The setting area violation notification can be changed to your preferred method. (Refer to "Notifications")
Setting Geofence from the owner portal
Adding a new area
Access website  OWNERS
OWNERS  Telematics
Telematics  ACCESS CONTROLS
ACCESS CONTROLS
-
Select "Add Geofence".

-
Enter requested items regarding the setting area.
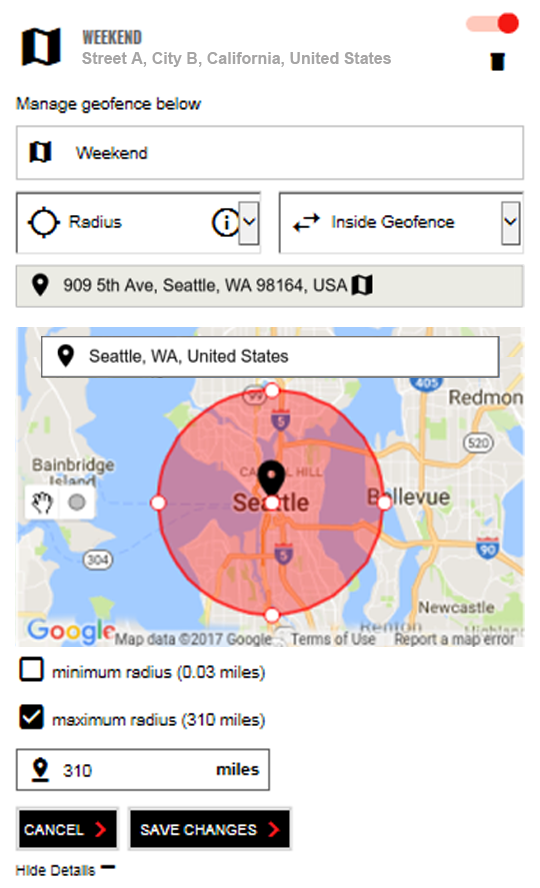
-
Select "SAVE CHANGES" to save the added setting area.
Select "CANCEL" to cancel Geofence settings.
Editing the registered setting area
Access website  OWNERS
OWNERS  Telematics
Telematics  ACCESS CONTROLS
ACCESS CONTROLS
-
Select "See Details +" to display a registered setting area.
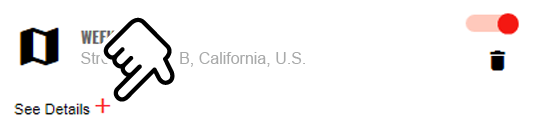
-
Edit the registered setting area.
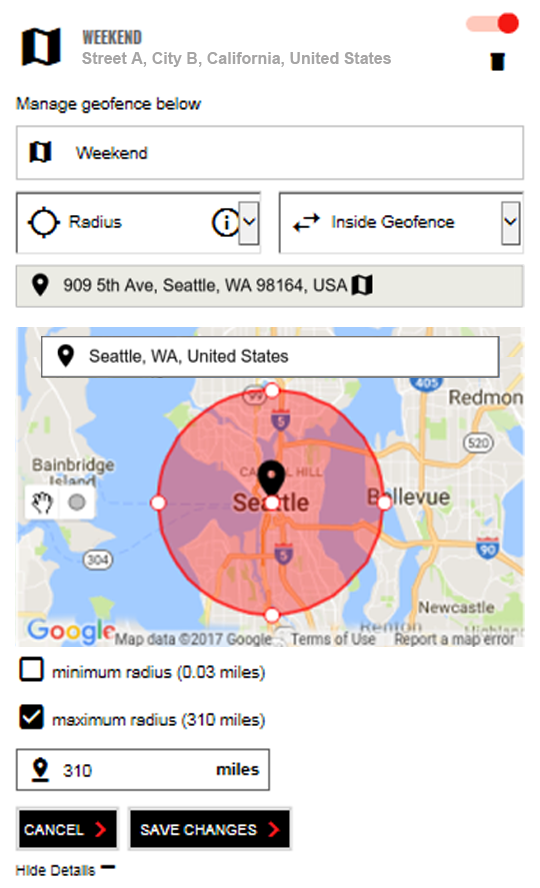
-
Select "SAVE CHANGES" to save the edited setting area.
Select "CANCEL" to cancel the Geofence settings.
Disabling the registered setting area
Access website  OWNERS
OWNERS  Telematics
Telematics  ACCESS CONTROLS
ACCESS CONTROLS
-
Confirm the registered setting area.
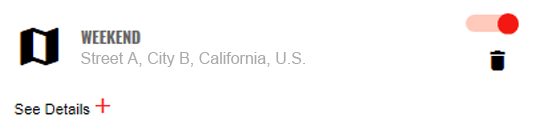
Select "See Details +" to confirm the registered setting area you saved.
-
If you wish to disable the setting area, turn the toggle switch to off.
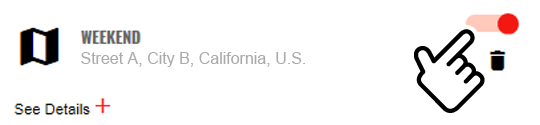
Turn the toggle switch to on again to enable the Geofence.
Deleting the registered setting area
Access website  OWNERS
OWNERS  Telematics
Telematics  ACCESS CONTROLS
ACCESS CONTROLS
-
Confirm the registered setting area.
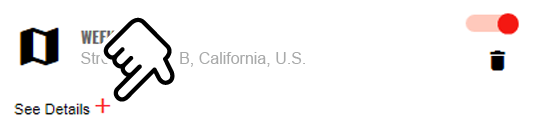
Select "See Details +" to confirm the registered setting area you saved.
-
If you wish to delete the setting area, select [
 ].
].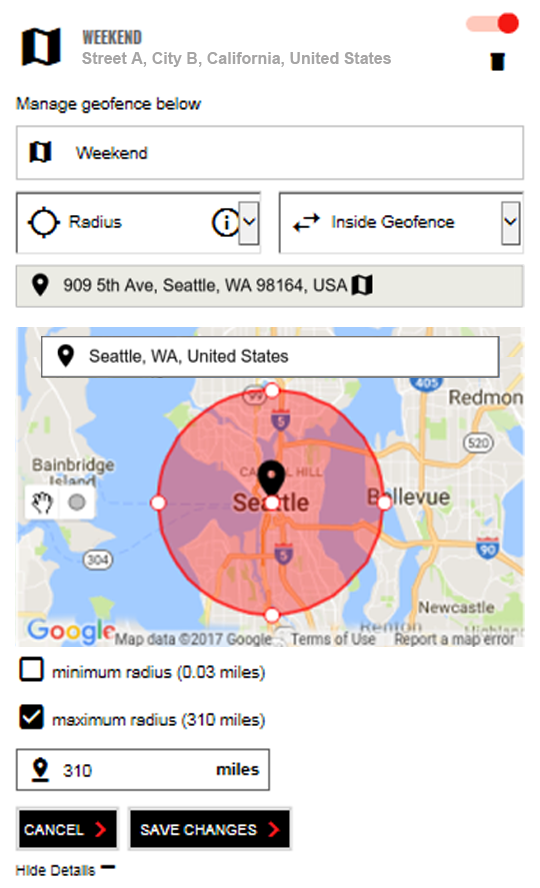
Note
-
Please note that all Safeguard and Remote services are subject to cellular network availability. When cellular network coverage is poor, Geofence may not function properly.
-
Up to 5 Geofence areas can be set.
-
The message will display if you try to set more than 5 setting areas.
-
-
The setting area violation notification can be changed to your preferred method. (Refer to "Notifications")