My MITSUBISHI CONNECT App (smartphone app)
- Registration
- Account Settings
- Entering your credit card information
- Login/Logout
- Forgot Password
- Garage
- Privacy Mode
- Notifications
- Setting notifications from your mobile app
The My MITSUBISHI CONNECT app offers subscription-based services through your smartphone that provide convenient features such as remote operation, anti-theft functions, operator assistance and the transmission of messages regarding your vehicle’s status and condition.
An active subscription is required to use the services and this chapter will describe the registration process, how to create your account, logging in and out and using privacy mode.
Some of the information and illustrations reported in this manual might differ from what is actually displayed on your smartphone due to our constant effort to improve the services. We reserve the right to make modifications without prior notice and apologise for any inconvenience.
The specifications, features and illustrations in this manual are for reference only. The specific information related to the service is based on your vehicle and the vehicle market.
The following items are available:
Registration
Service description
Register from your mobile app to use My MITSUBISHI CONNECT and connect with your vehicle, allowing you to receive notifications from your vehicle or find its location.
If you need assistance with the registration procedure, contact your dealer or call centre (Within the UK: 0800-587-9833, Outside the UK: +44-208-603-9933).
Registering from your mobile app
If you have the following items ready, the registration will proceed smoothly:
-
VIN
-
Email address to be used as your login ID
-
Password of your choice to be used for logging in
-
Profile information
-
Preferred PIN
-
Start up your app after installing My MITSUBISHI CONNECT from App Store or Google Play and select "LET'S GET STARTED".
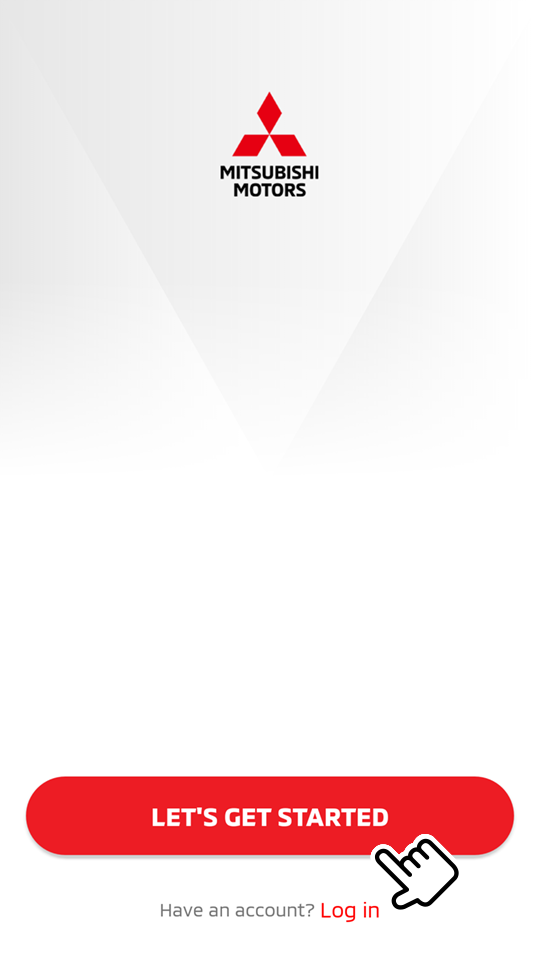
-
Read TERMS & CONDITIONS, then select "AGREE".
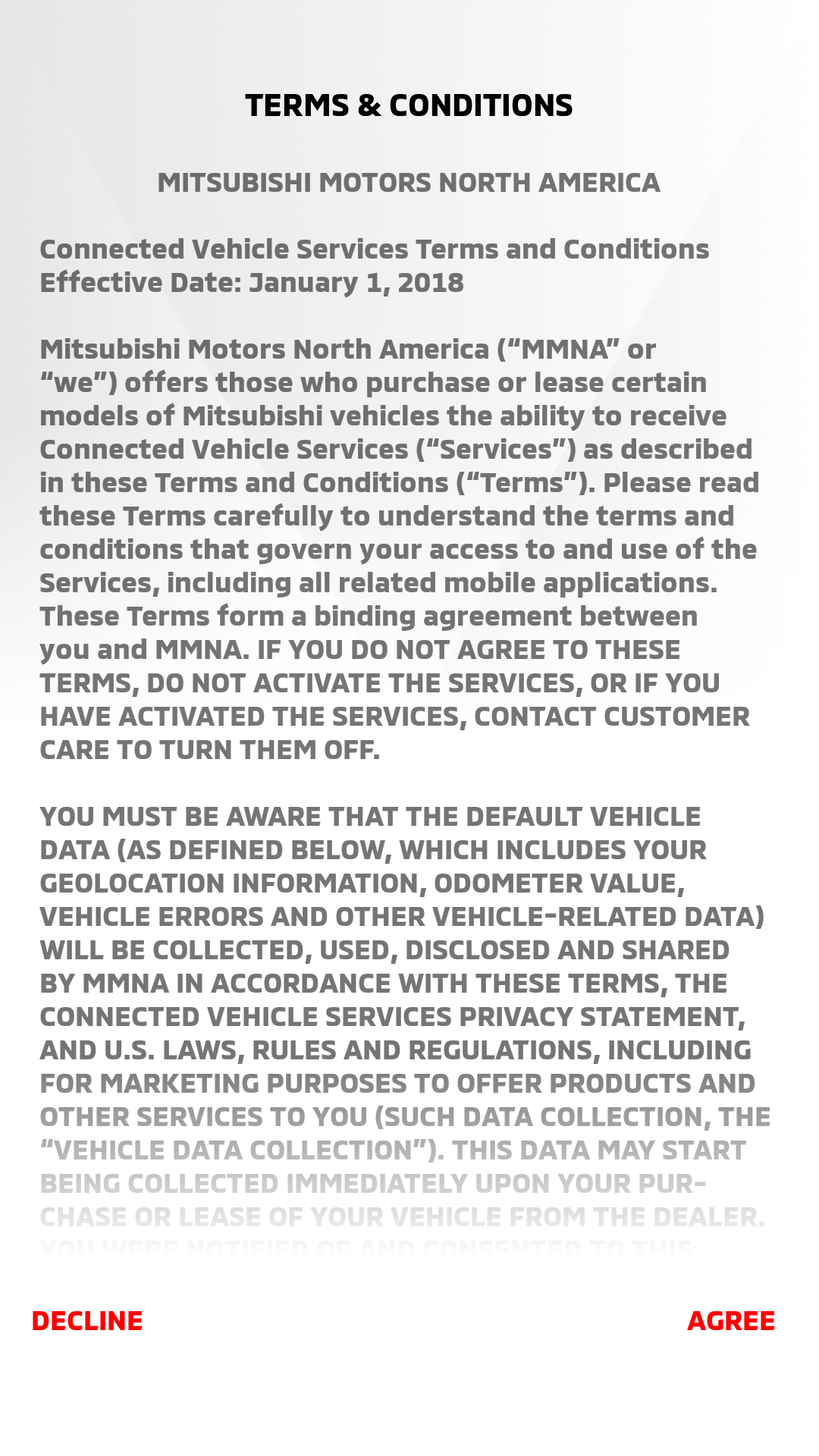
Please note that acceptance of the terms and conditions is necessary for usage of MITSUBISHI CONNECT.
If you do not agree and wish to exit registration, select "DECLINE" and delete the app from your smartphone.
-
Read the Privacy Policy, then select "AGREE".
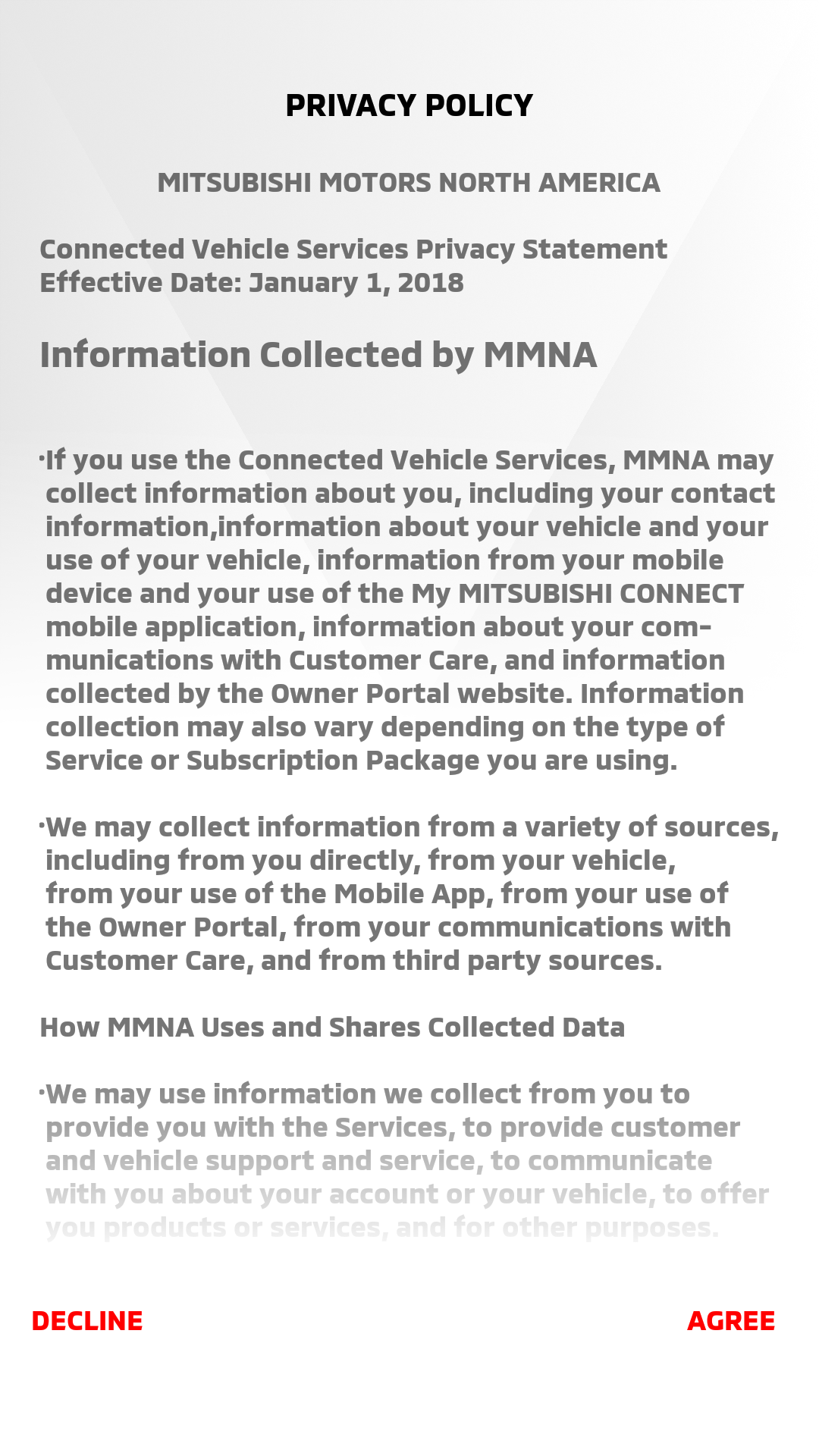
Please note that acceptance of the privacy policy is necessary for usage of MITSUBISHI CONNECT.
If you do not agree and wish to exit registration, select "DECLINE" and delete the app from your smartphone.
-
Select "ENTER VIN".
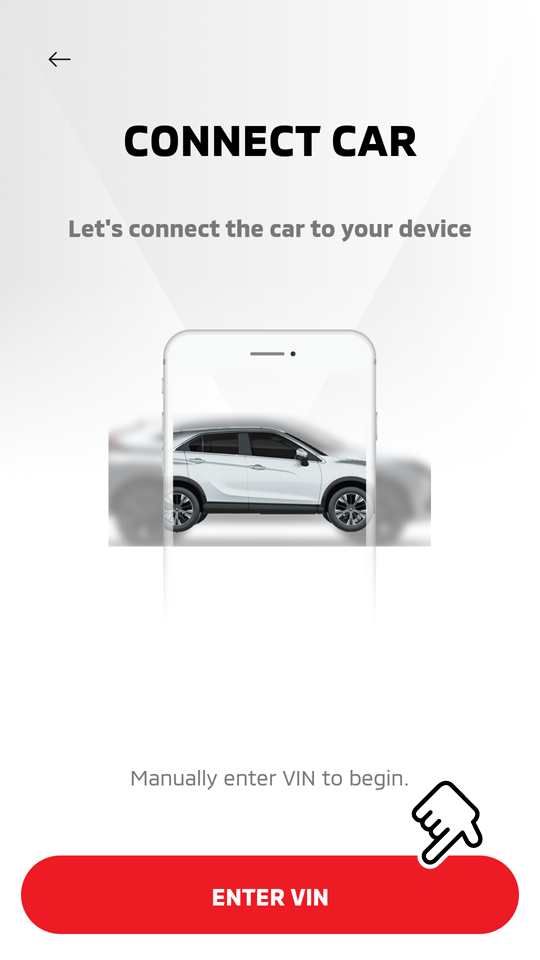
-
Park your car in a safe, open and unobstructed location. Start the engine and idle for 60 seconds to get the vehicle online, leave the engine ON until account setup is completed, then select "PROCEED".
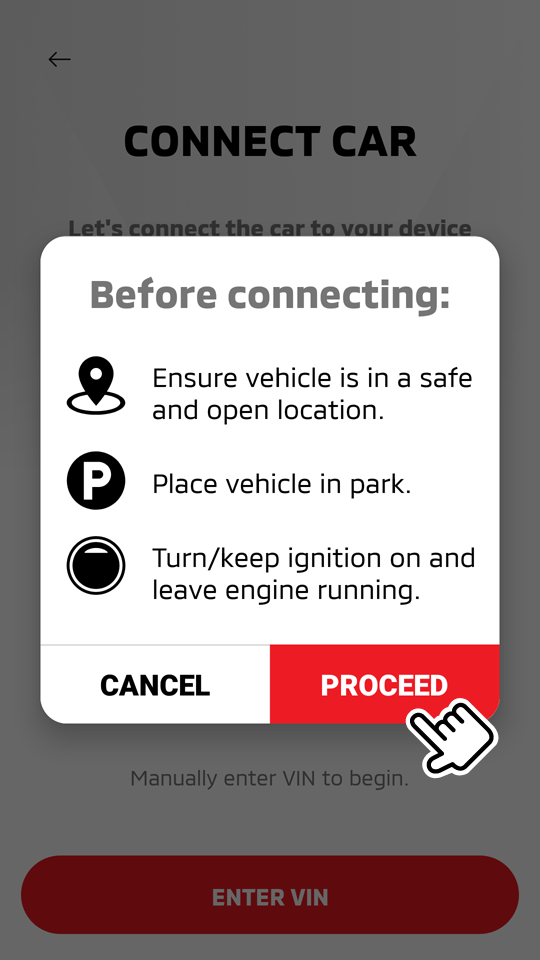
-
Enter your vehicle's VIN manually, then select "CONTINUE".
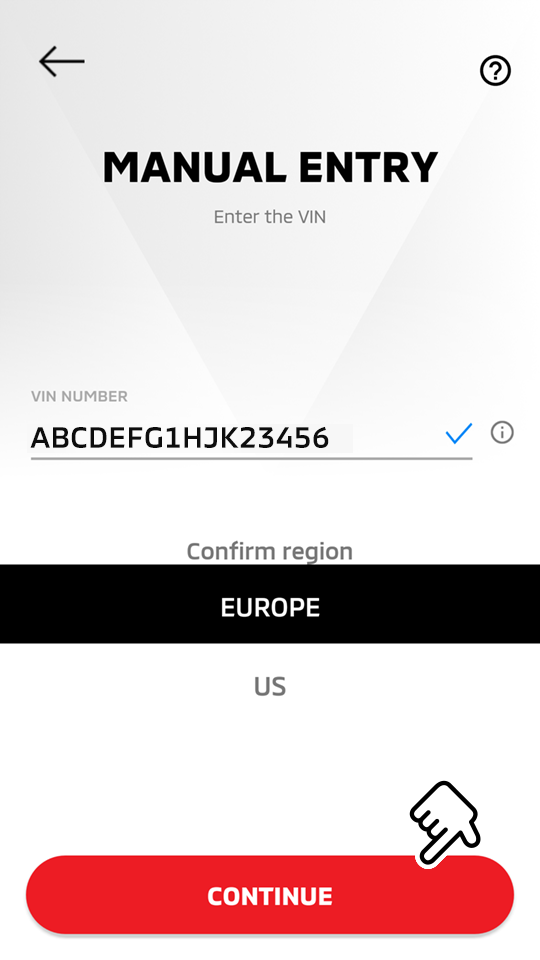
If the entered VIN information is invalid, a message is displayed and the screen returns to the VIN entry screen.
-
The vehicle's VIN is generally located on the left side of your dashboard near the windscreen or on your vehicle registration document.
-
The vehicle's VIN consists of 17 standard alphanumeric characters with no "I", "O" or "Q".
-
If you cannot find your vehicle's VIN, ask your dealer.
-
If your vehicle was previously assigned to the mobile app, the mobile app will display a message and ask for confirmation whether the new user wants the vehicle to be reassigned to their account and have the previous owner’s account removed.
-
-
Confirm that the Vehicle Identification Number is your vehicle, then select "CONFIRM & PAIR".
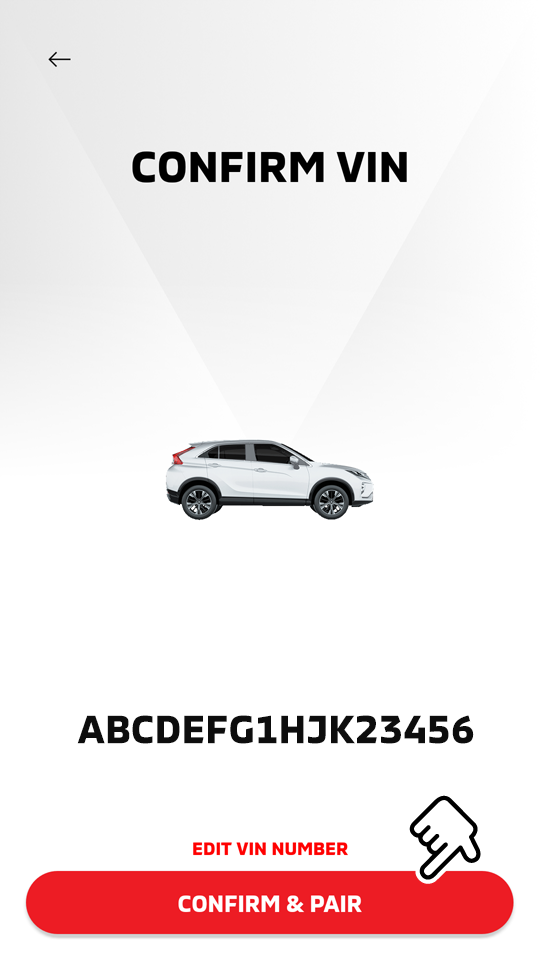
If the displayed Vehicle Identification Number is not your vehicle, select "EDIT VIN NUMBER" and return to the VIN entry screen.
-
Press the Information Button (B) located on the overhead console.
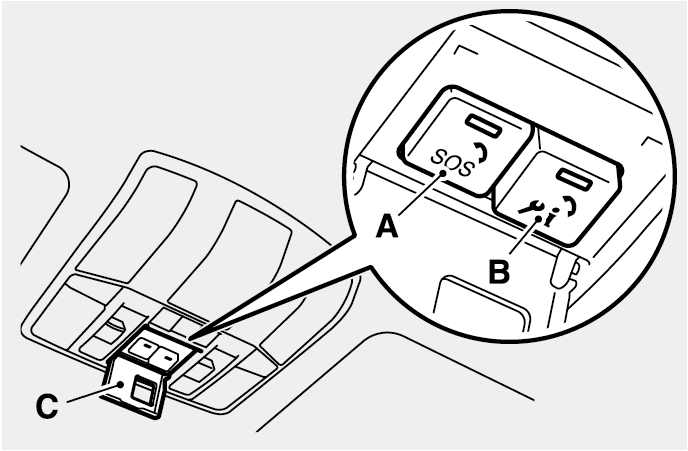
-
(A) SOS Button
-
(B) Information Button
-
(C) Button Cover
For more details regarding the Information Button on the overhead console, refer to the vehicle owner's manual.
-
-
Wait for your vehicle to pair with your device automatically.
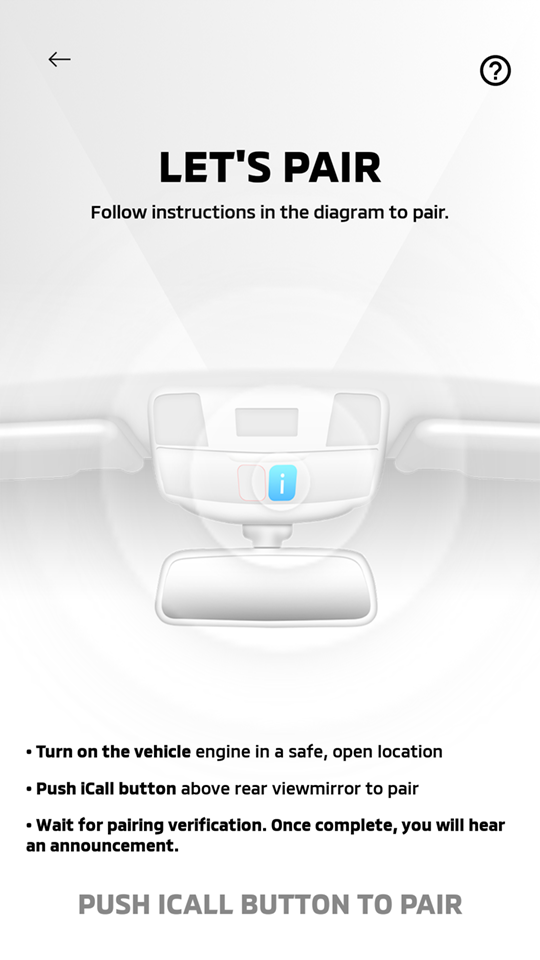
-
When paired successfully with your device, select "COMPLETE REGISTRATION".
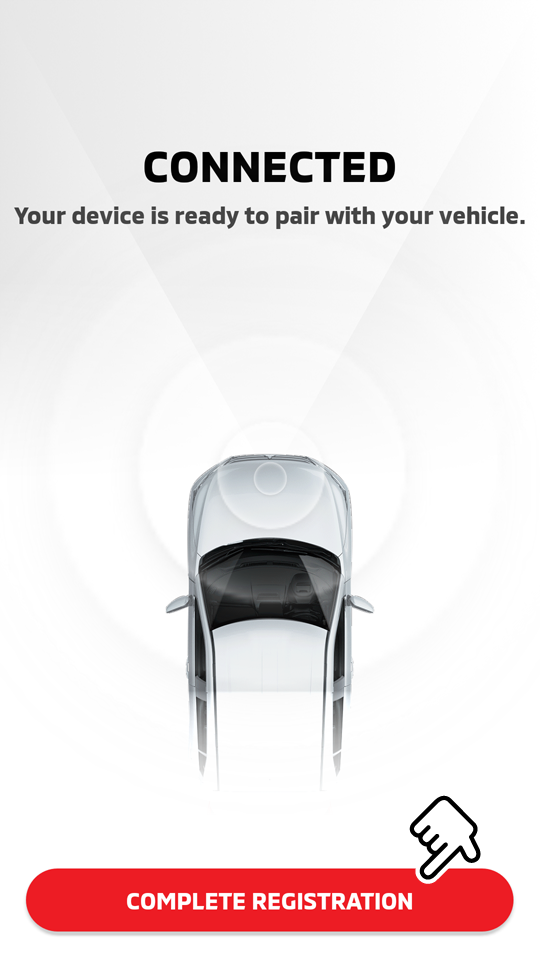
-
Register your account's login email by entering your email in "Email Address" and login password by entering your password in "Password" and "Retype Password". Afterwards, select [
 ].
].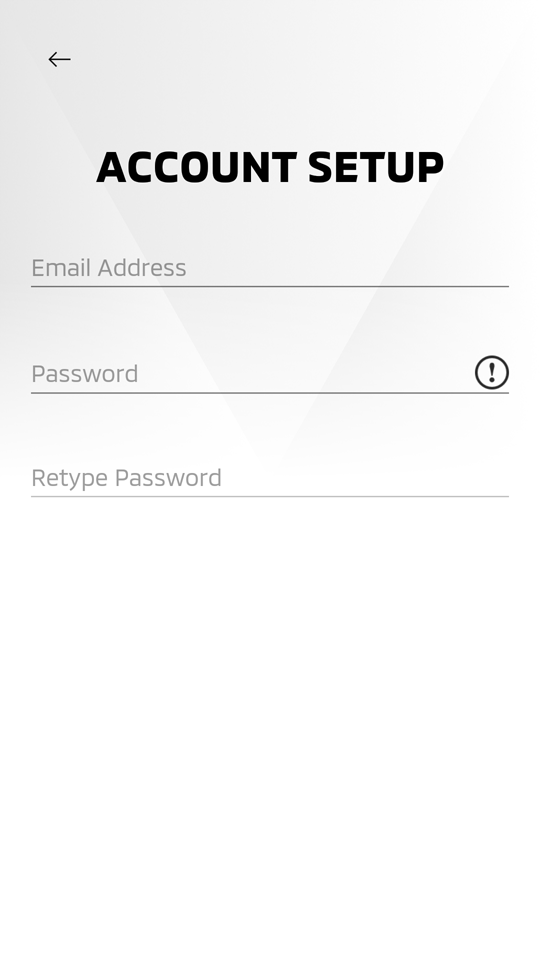
Your email address and password are required to complete the registration.
Important
Your Email Address
-
This email will be the primary email for all account communications.
Important
Your Password:
-
Must be between 8 and 15 characters.
-
Must have one uppercase letter
-
Must have one lowercase letter
-
Must have one special character
-
Must have one number
Keep a note of your registered email address and password in a secure location. If you forget your password, refer to "Forgot Password".
-
You cannot have 2 separate accounts with the same email address.
-
When an email address that is already used to register to the mobile app or an invalid email address is entered, a message requesting a different valid email address will be displayed.
-
-
Enter the following items to complete your profile, then toggle the switch at the bottom to select whether to receive marketing notifications from Mitsubishi.
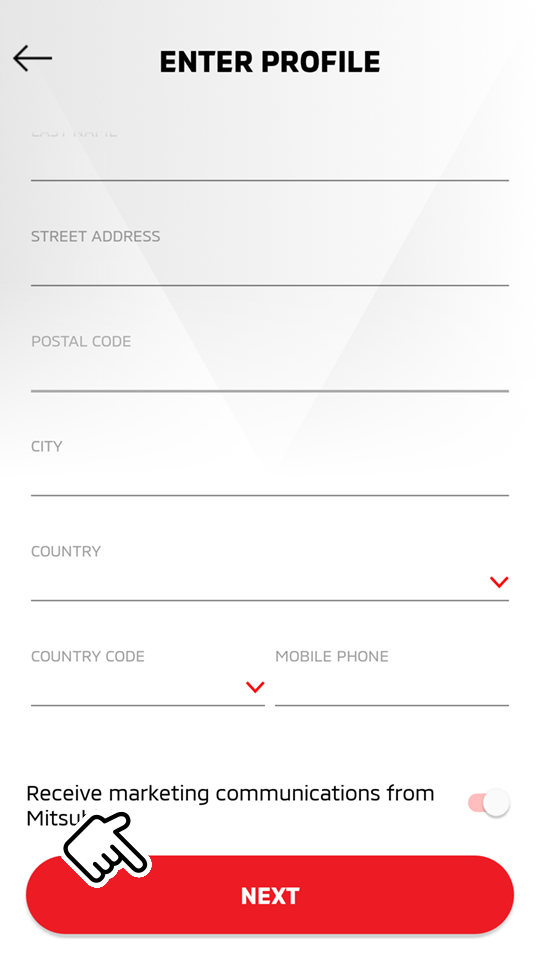
-
Email Address
-
First Name
-
Last Name
-
Street Address
-
Postal Code
-
City
-
Country
-
Country Code and Mobile Phone Number
Note
When the switch is toggled to enable the marketing notifications, the pop-up message below is displayed.
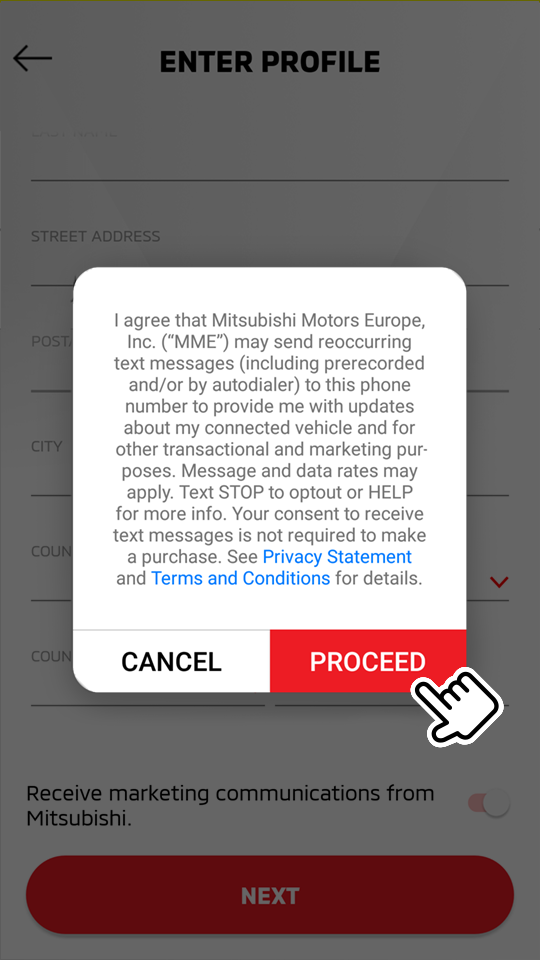
Select "PROCEED" to continue setup.
-
-
Select "NEXT".
-
Confirm your entered profile and then select "CONFIRM".
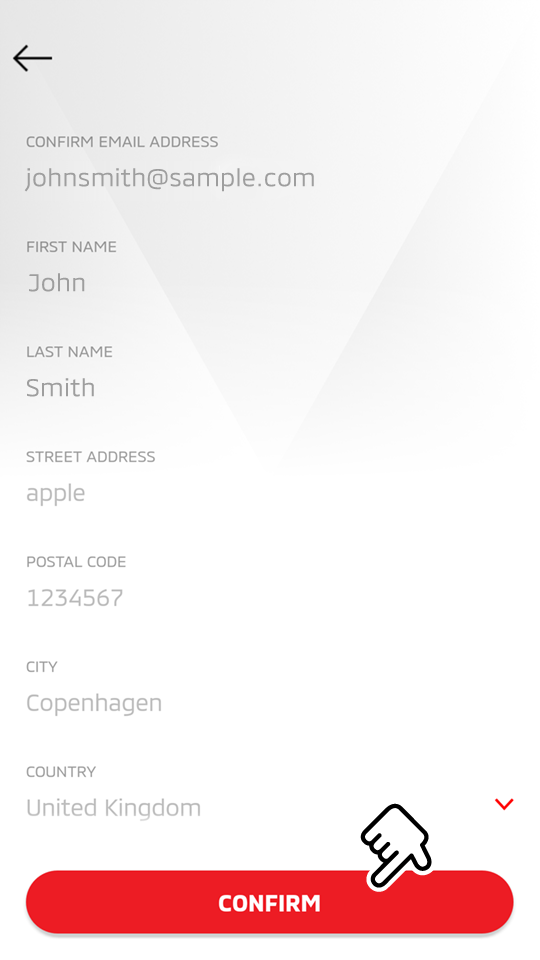
-
Enter a security PIN of your choice, then re-enter the same PIN.
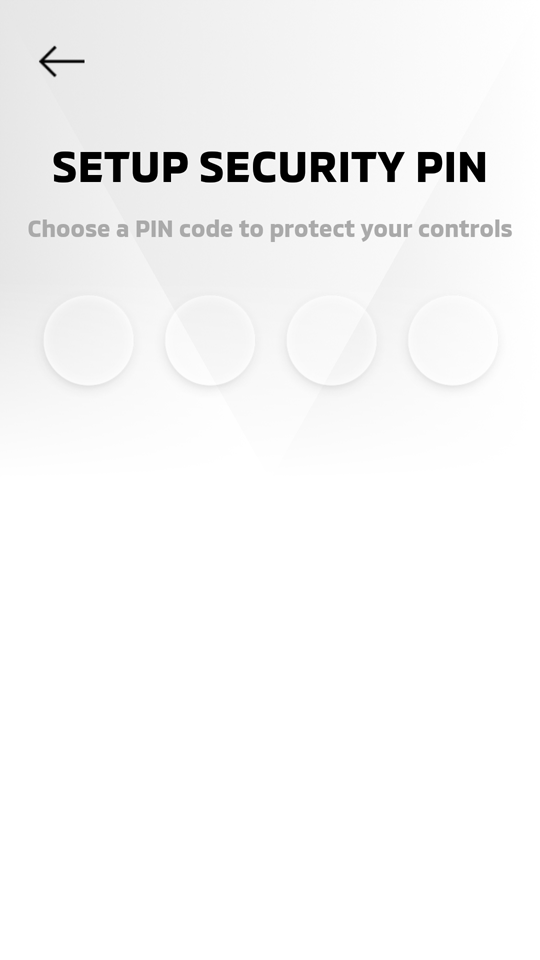
Your security PIN (Personal Identification Number) is required to operate some of the services and functions.
The PIN requested at this step is different from the PIN in step 8. You can register any combination of numbers for the security PIN.
If you forget your PIN, refer to "Account Settings".
-
Select [
 ] to proceed to the home screen.
] to proceed to the home screen.
Note
-
For more details regarding the call buttons on the overhead console, refer to the vehicle owner's manual.
-
Please note that the registration is subject to cellular network availability. When the cellular network coverage is poor, registration may not function properly.
-
If you need assistance with the registration procedure, contact your dealer or call centre (Within the UK: 0800-587-9833, Outside the UK: +44-208-603-9933).
Account Settings
Service description
Edit your login information, security PIN and profile information settings.
Changing login information
-
Select [
 ] from the HOME screen.
] from the HOME screen.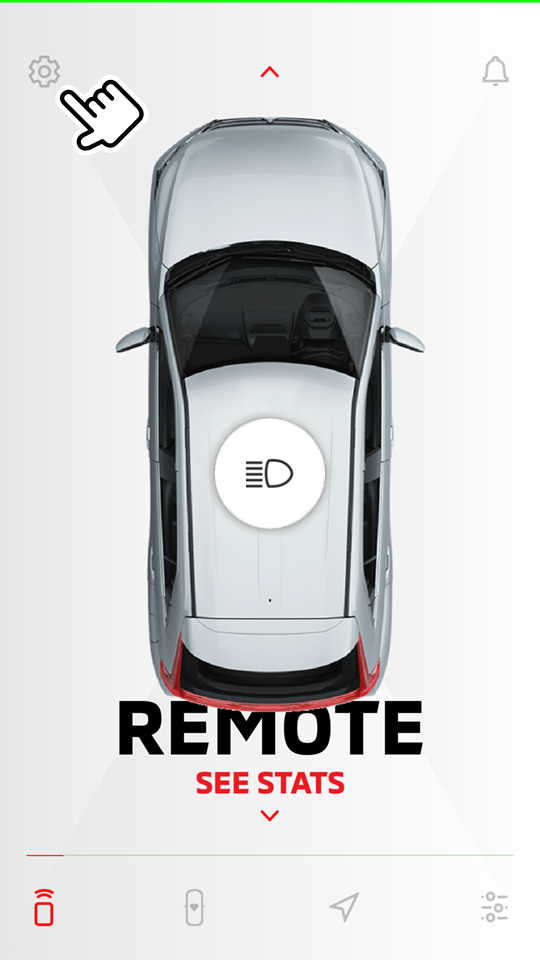
-
Select "My Account".
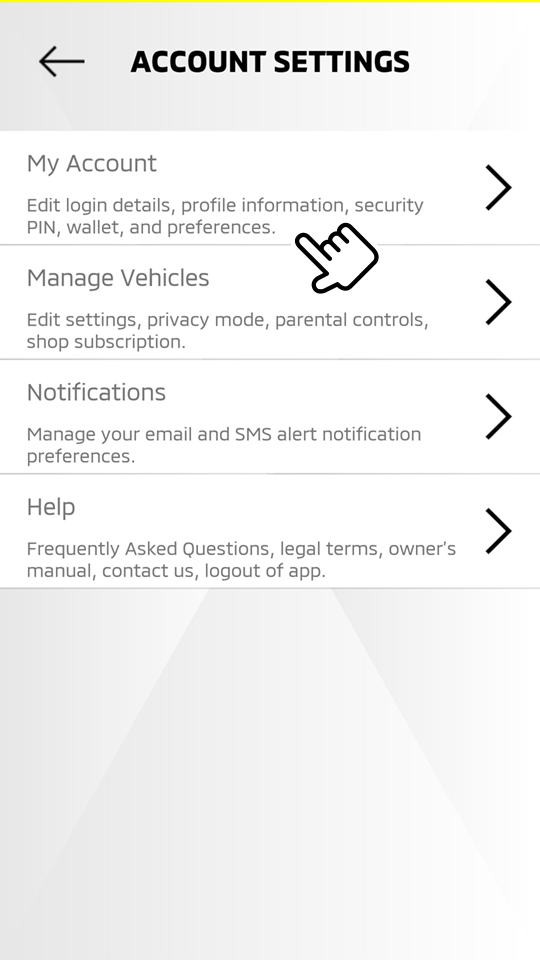
-
Select an item that you wish to change.
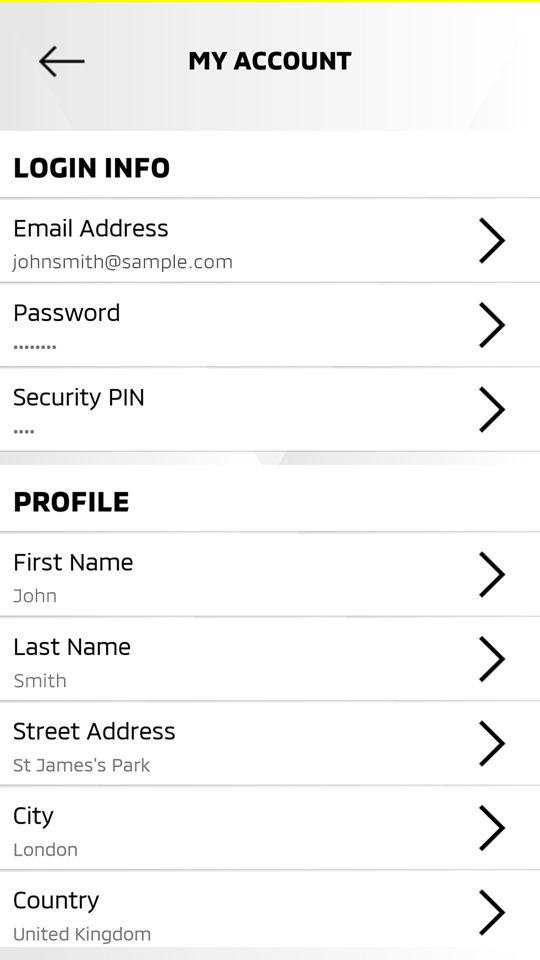
LOGIN INFO
-
Email Address
-
Password
-
Security PIN
PROFILE
-
First Name
-
Last Name
-
Street Address
-
City
-
Country
-
Postal Code
-
Mobile Phone
WALLET
-
ADD PAYMENT METHOD
Refer to "Entering Your Credit Card Information".
PREFERENCES
-
Time Zone
-
Language
-
-
Select "SAVE".
Confirming your subscription status
HOME  [
[  ]
]
-
Select "Manage Vehicles".
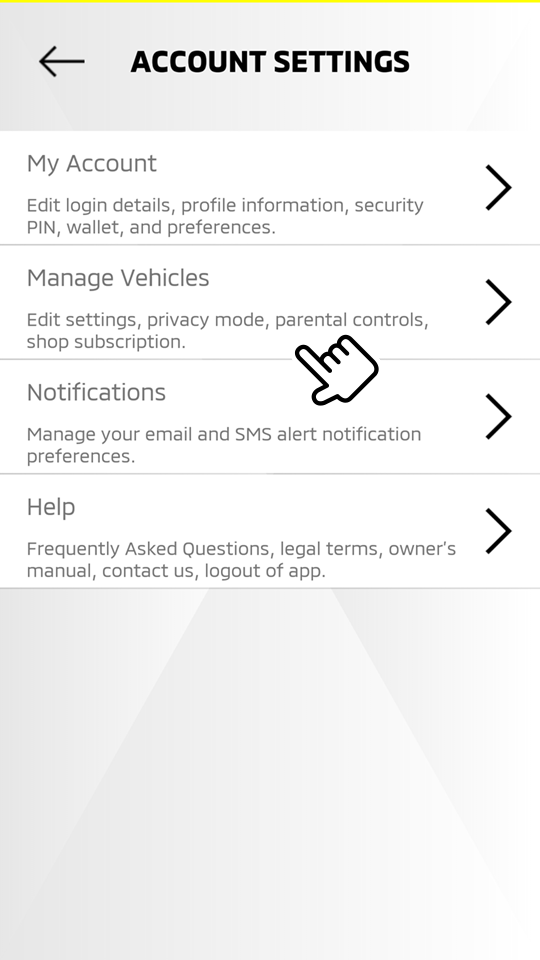
-
Confirm your subscription service's expiration date.
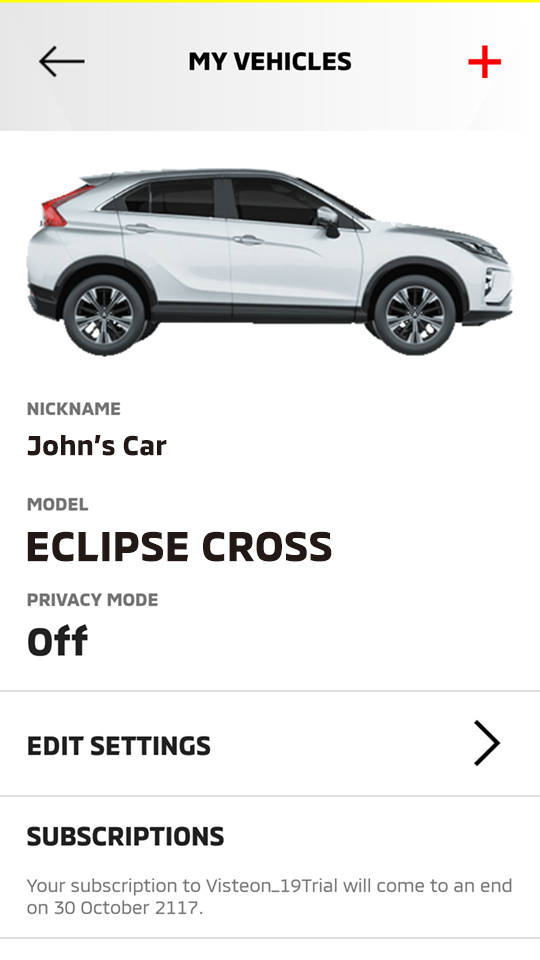
-
If you wish to continue the subscription service automatically, discontinue the subscription, or ask about the subscription status, contact the call centre from your mobile app (refer to "Connecting from your mobile app") or phone (Within the UK: 0800-587-9833, Outside the UK: +44-208-603-9933) and request the operator for assistance.
Entering your credit card information
Service description
Register a credit card for the subscription service or change the already registered credit card to another credit card you prefer to have charged.
Credit card information can be updated through the My Mitsubishi Connect Mobile App or Mitsubishi Vehicle Owner Portal.
Registering or changing your credit card for subscription service
HOME  [
[  ]
]  My Account
My Account
-
Select "ADD PAYMENT METHOD".
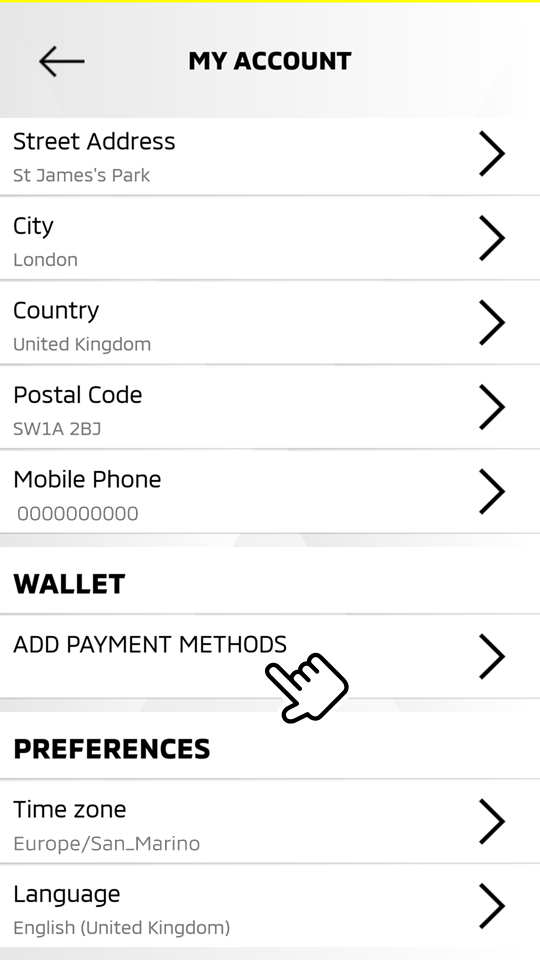
-
Select "START" and when your smartphone's camera starts up, point it at your credit card until it reads the credit card.
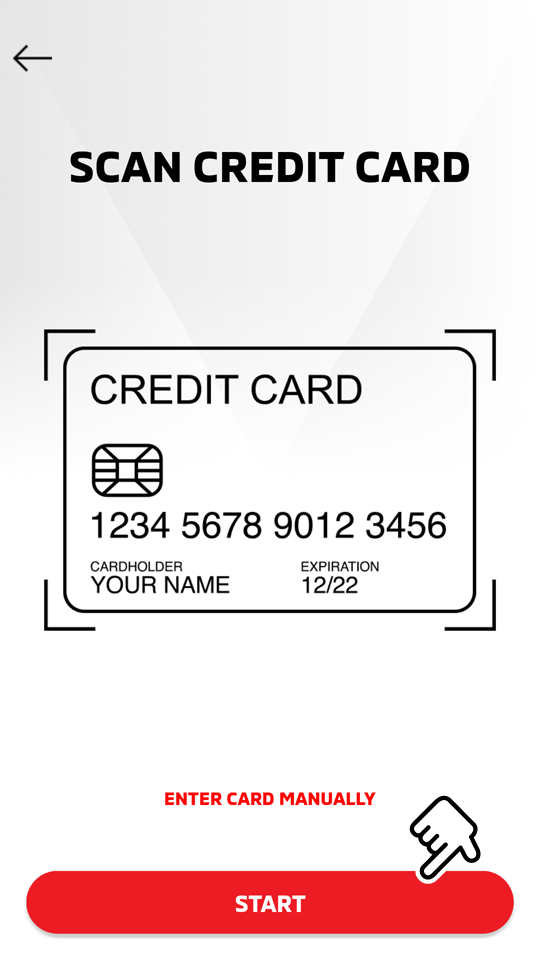
Note
My Mitsubishi Connect Mobile App may not able to read some non-embossed credit cards.
If your smartphone's camera function is unable to read the credit card, select "ENTER CARD MANUALLY" and manually enter the displayed items. Select "CONFIRM" when finished.
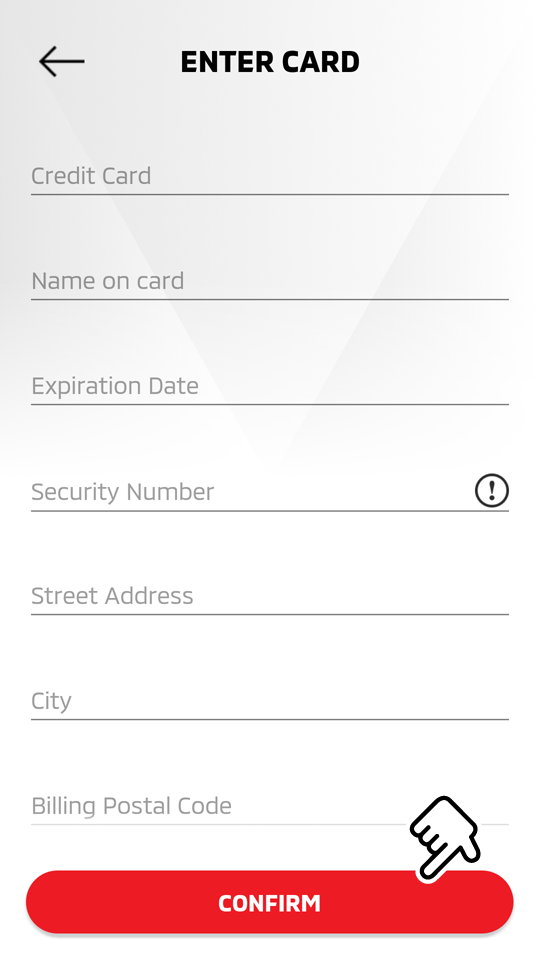
-
Your credit card number
-
Name on your credit card
-
Your credit card's expiration date
-
Your credit card’s security code
-
Billing postal code
-
Country
If you cannot find the security code on your credit card, select [
 ].
].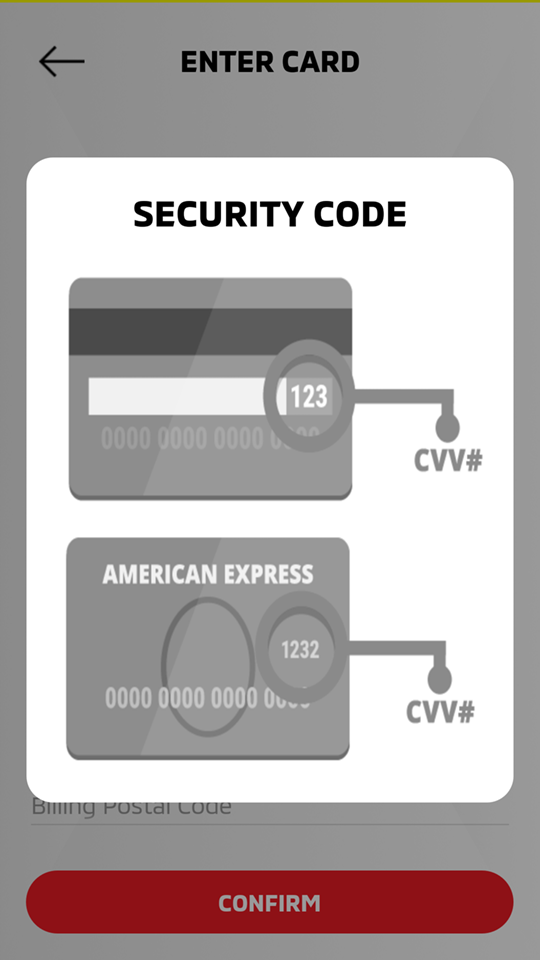
Select "CONFIRM" when finished.
-
-
Confirm the read or entered credit card information. If it is correct, select "COMPLETE SETUP", then select [
 ] to proceed to the home screen.
] to proceed to the home screen.
Login/Logout
Enter your registered email address and password to log in and use your subscribed service, or log out to temporarily disable control by the subscribed service or switch the user.
You can also renew your password if you forget it or add more vehicles to your account for MITSUBISHI CONNECT services.
The following items are available:
Logging in from your mobile app
After logging out or launching the app, enter your registered email address and password, then select "SIGN IN".
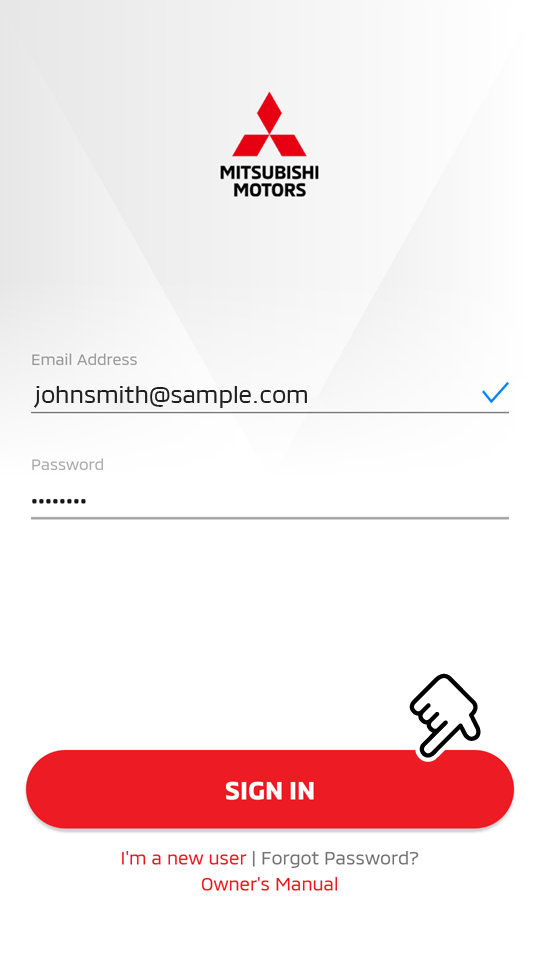
If the entered information is incorrect, a popup message will appear indicating the entered email address and/or password is invalid and the screen returns to the login screen.
If you have not performed the initial registration, select "I'm a new user" (refer to "Registration).
If you have forgotten your password, select "Forgot Password" (refer to "Forgot Password").
Logging out from your mobile app
HOME  [
[  ]
]
-
Select "Help".
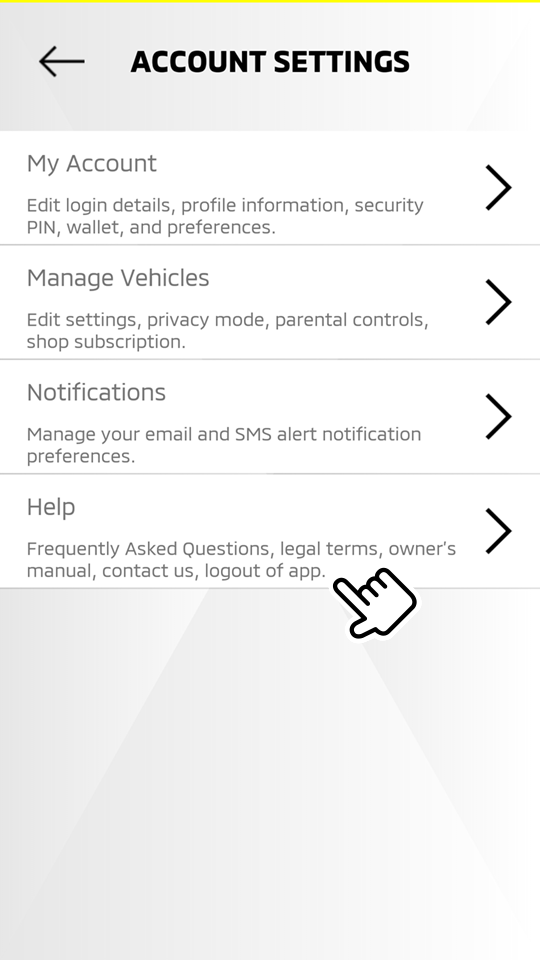
-
Select "Log out of app" and the screen returns to the login screen.
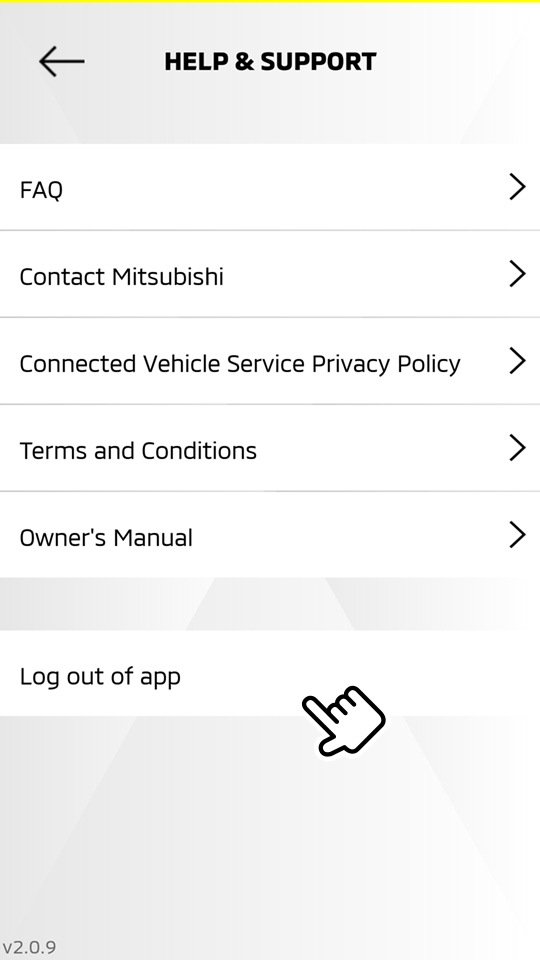
Forgot Password
Service description
If you have forgotten your password, use your app or owner portal, or contact the call centre to renew your password.
Renewing from your mobile app
-
Select "Forgot Password?".
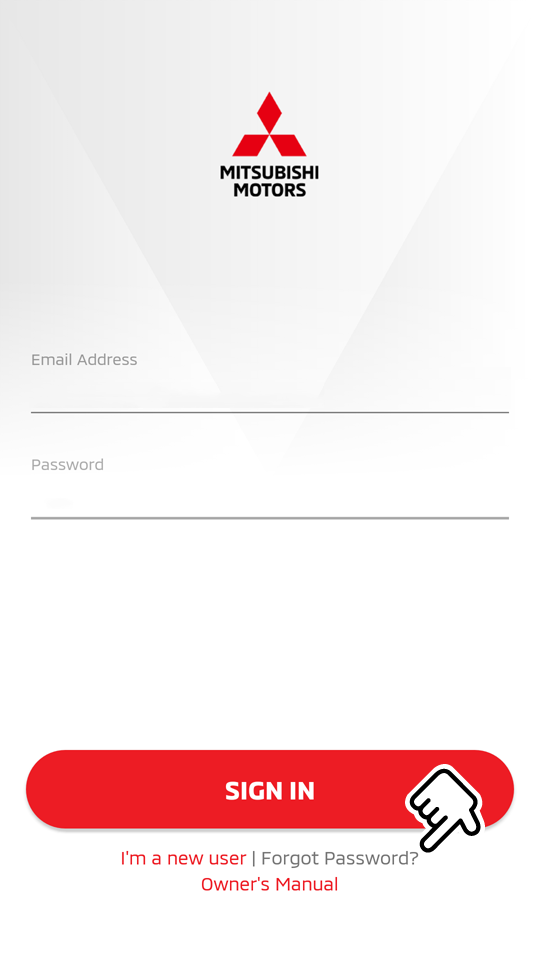
-
Select "Forgot Password?".
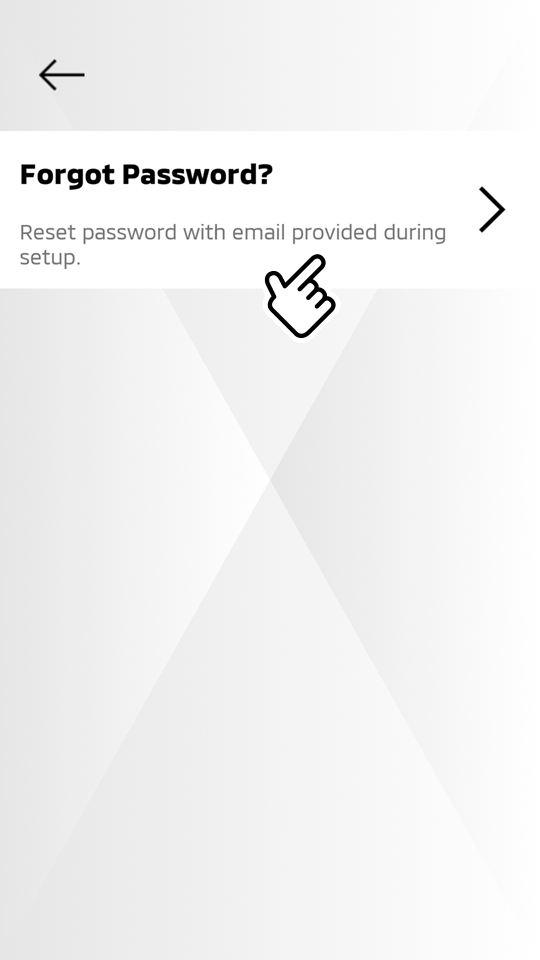
-
Enter your registered email address, then select "RESET PASSWORD".
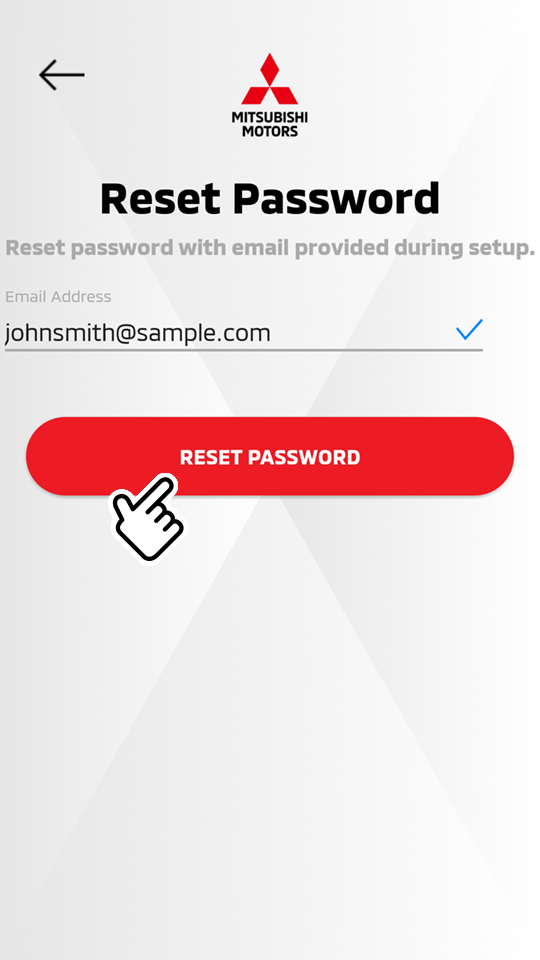
-
Enter your registered email address again as confirmation.
-
A link is sent to the user email address. Click on the link to set a new password.
Garage
Service description
You can add more vehicles to your account for MITSUBISHI CONNECT services.
When more than one vehicle is registered, select the vehicle that you wish to control through the telematics service.
Adding a vehicle from your mobile app
HOME  [
[  ]
]
-
Select "Manage Vehicles".
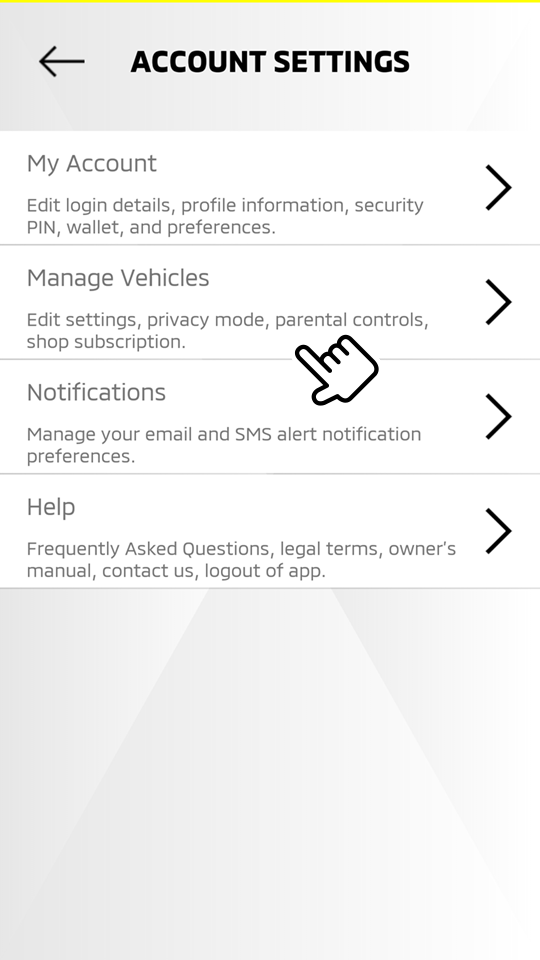
-
Select "
 ".
".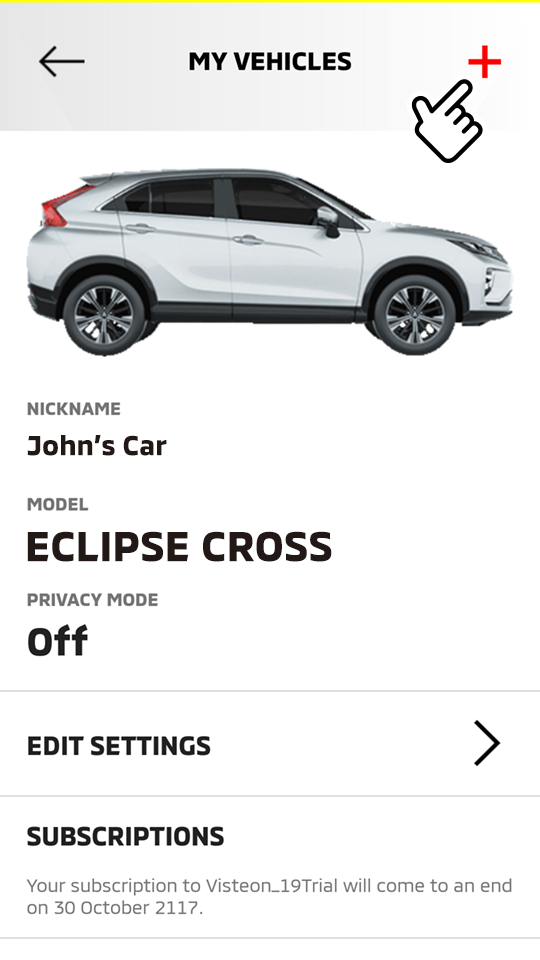
-
Connect to an additional vehicle by entering its VIN.
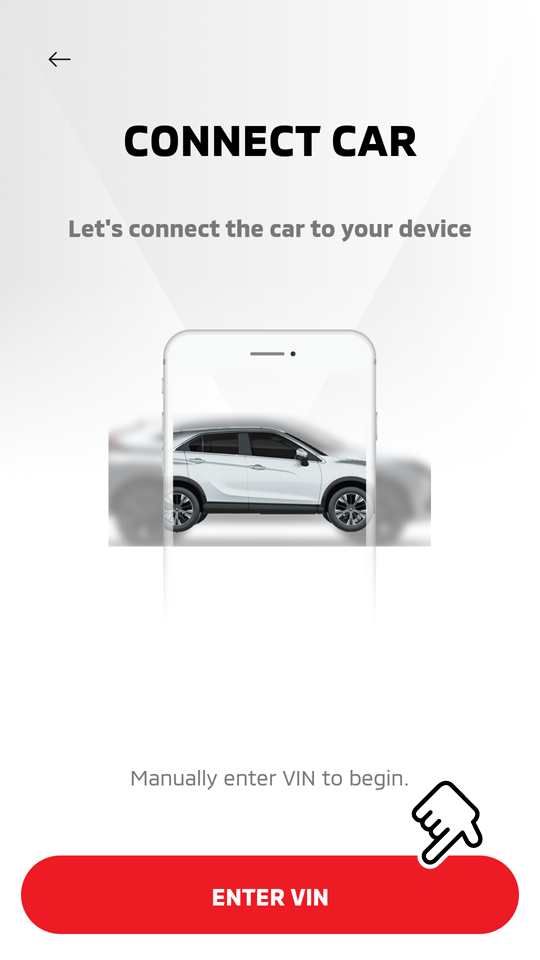
Refer to "Registration" for connecting a vehicle.
Privacy Mode
Service description
The privacy mode disables the "Car Finder" function and reserves the privacy of vehicle users.
Changing privacy mode settings
HOME  [
[  ]
]  Manage Vehicles
Manage Vehicles
-
Select "EDIT SETTINGS".
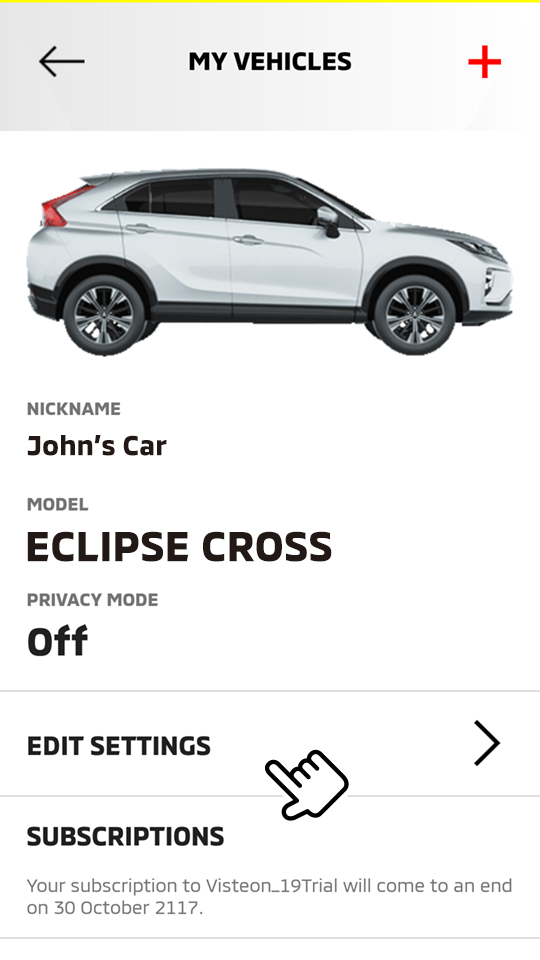
-
Toggle the switch to change the privacy mode setting:
OFF: Car Finder function is enabled.
ON: Car Finder function is disabled.
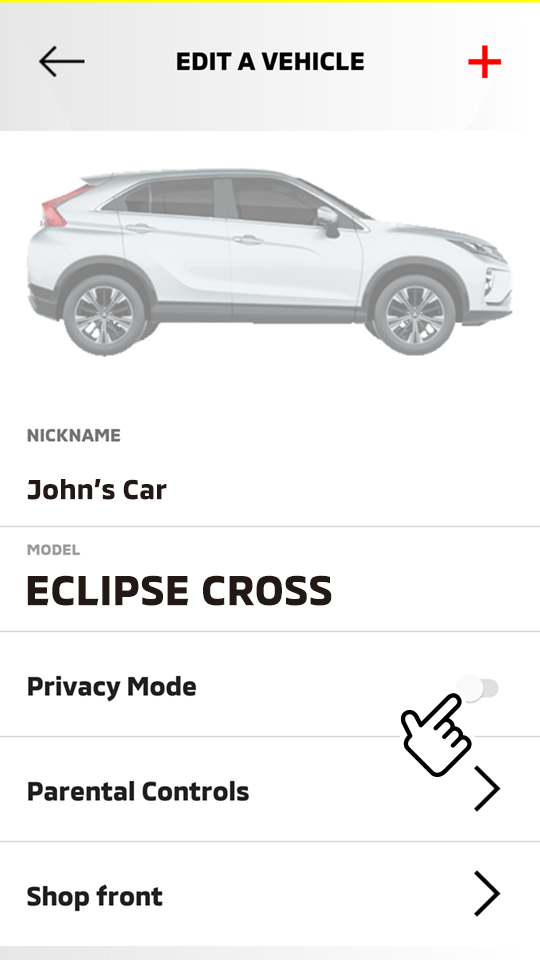
Note
Location data transmission for "Geofence Alert", "Automatic Collision Notification", "SOS Emergency Assistance" and "Stolen Vehicle Assistance" cannot be turned off.
Notifications
When remote functions such as remote horn or remote lights are operated, a notification will be sent to you regarding the operation success or failure.
The following item is available:
Setting notifications from your mobile app
Adding a new email notification option
HOME  [
[  ]
]
-
Select "Notifications".
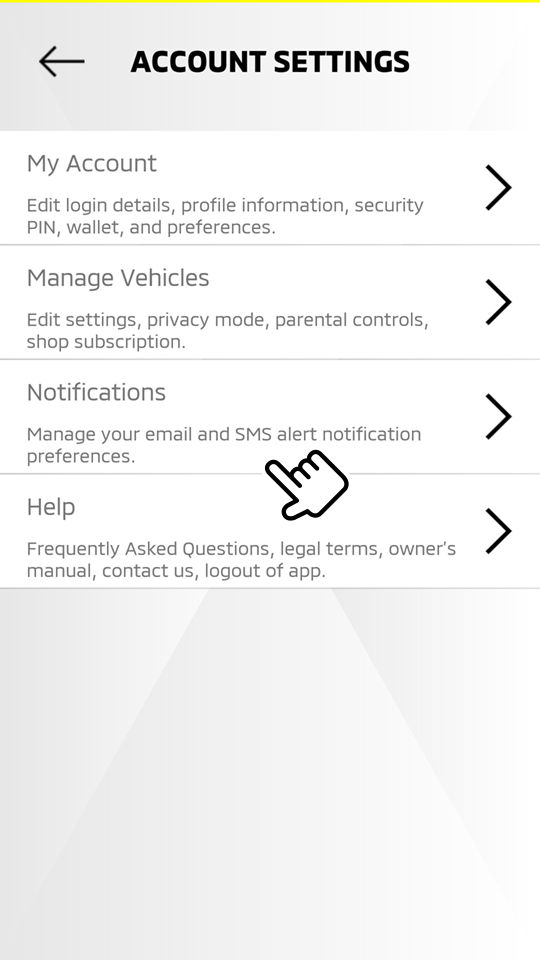
-
Select "
 ".
".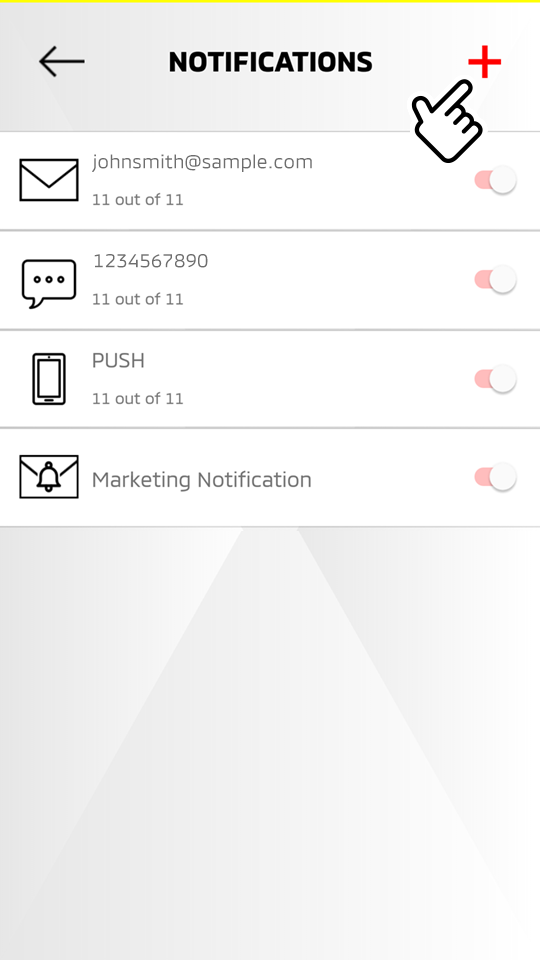
-
Select "
 Email".
Email".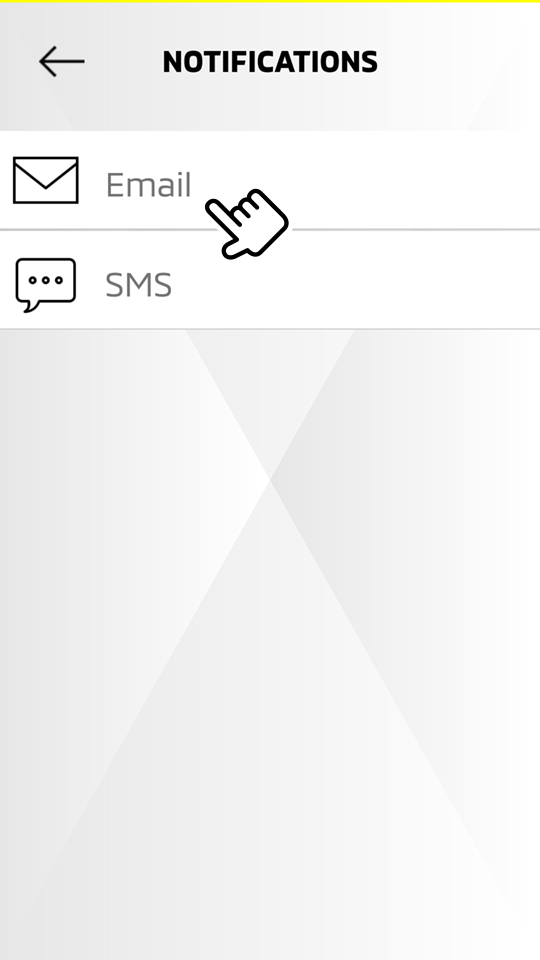
-
Select "
 SMS" if you wish to receive notifications via SMS.
SMS" if you wish to receive notifications via SMS.
Note
When "
 SMS" is selected, the pop-up message below is displayed.
SMS" is selected, the pop-up message below is displayed.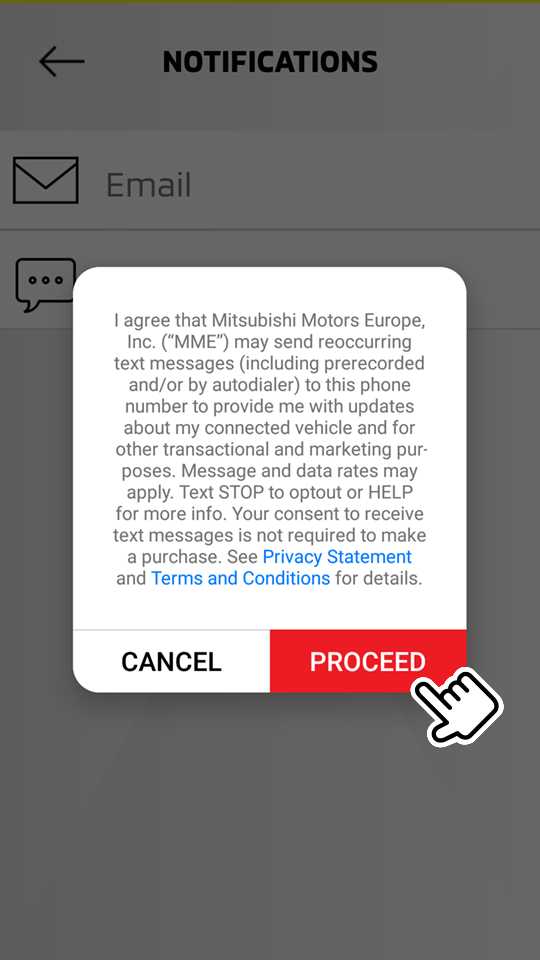
Select "PROCEED" to continue setup.
-
-
Enter the requested items regarding the person who will receive the notifications, then select the items you wish to be notified of.
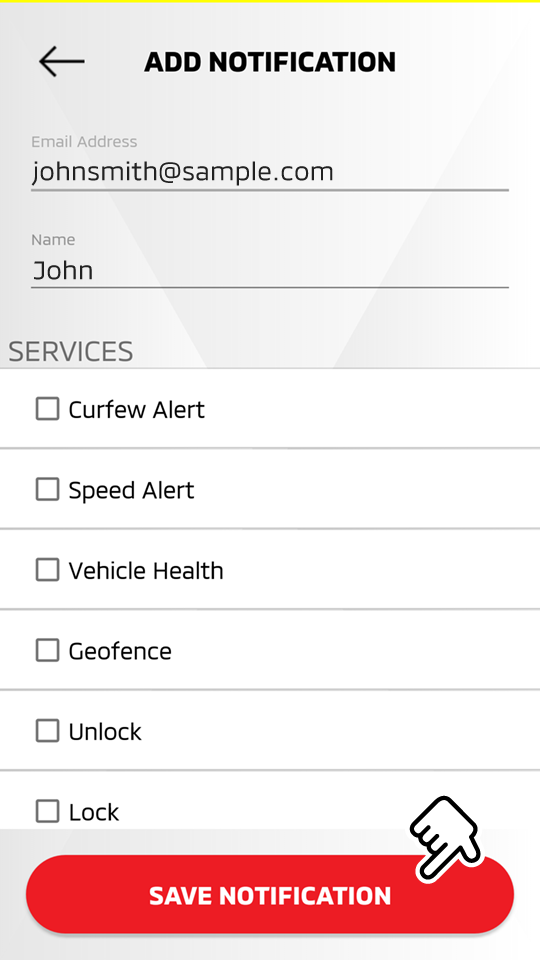
-
Select "SAVE NOTIFICATION" to save the added notification option.
Editing the registered notification option
HOME  [
[  ]
]  Notifications
Notifications
-
Select from the displayed icons to display the registered names and items you wish to be notified of.
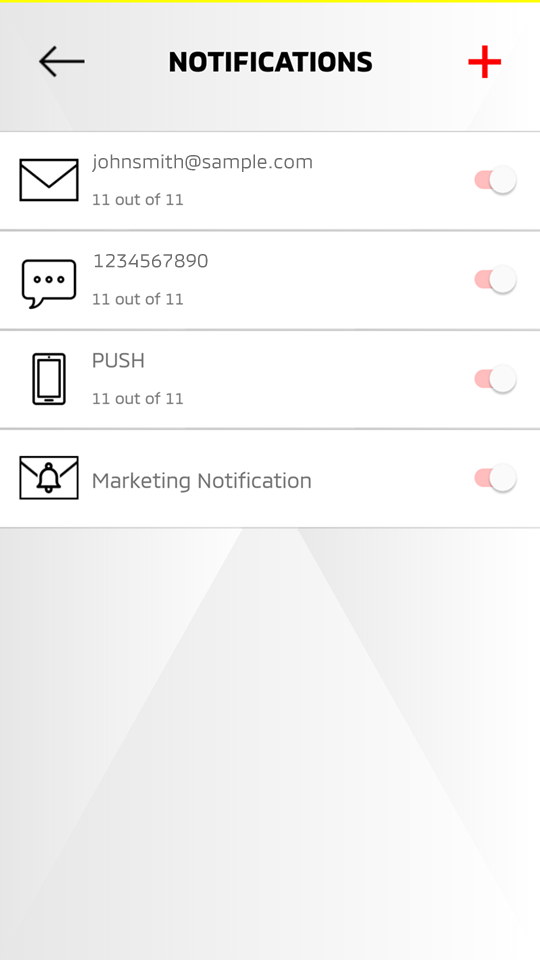
-
Edit the entered items regarding the person who will receive the notification or change the items you wish to be notified of.
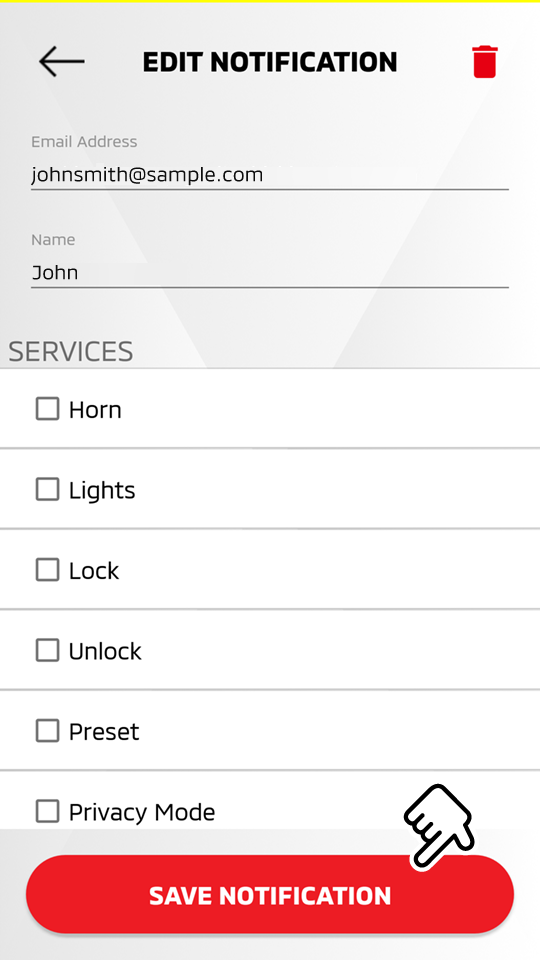
-
Select "SAVE NOTIFICATION" to save the edited notification option.
Disabling the registered notification option
HOME  [
[  ]
]  Notifications
Notifications
-
Confirm the registered notification option.
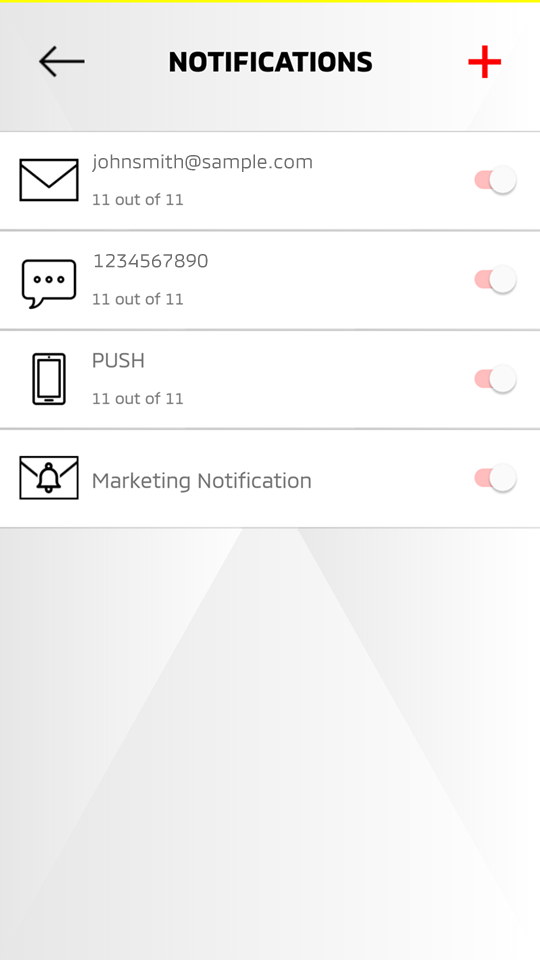
Select the displayed icons to confirm the registered names and items you wish to be notified of.
-
If you wish to disable the notification, toggle the switch to the left (OFF).
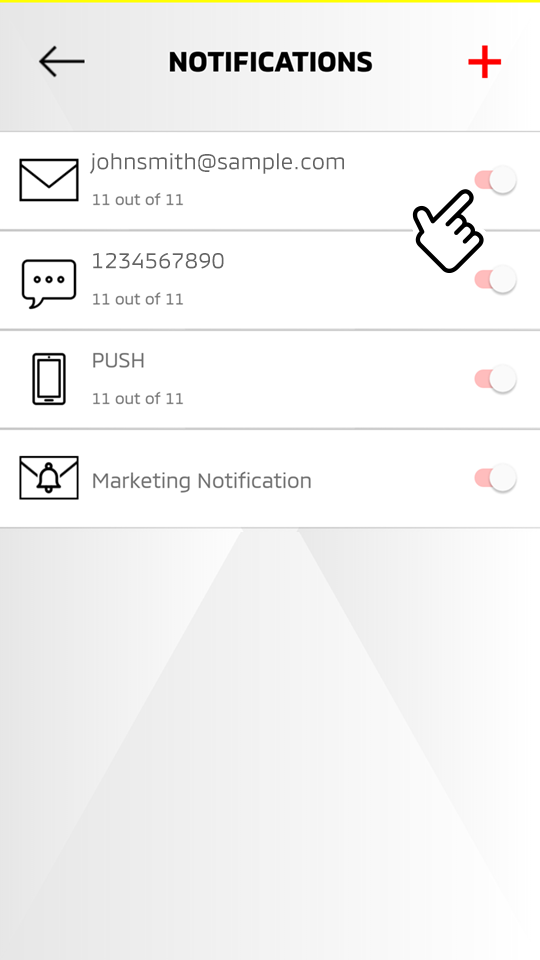
-
The switch is toggled to the left and the notification is disabled.
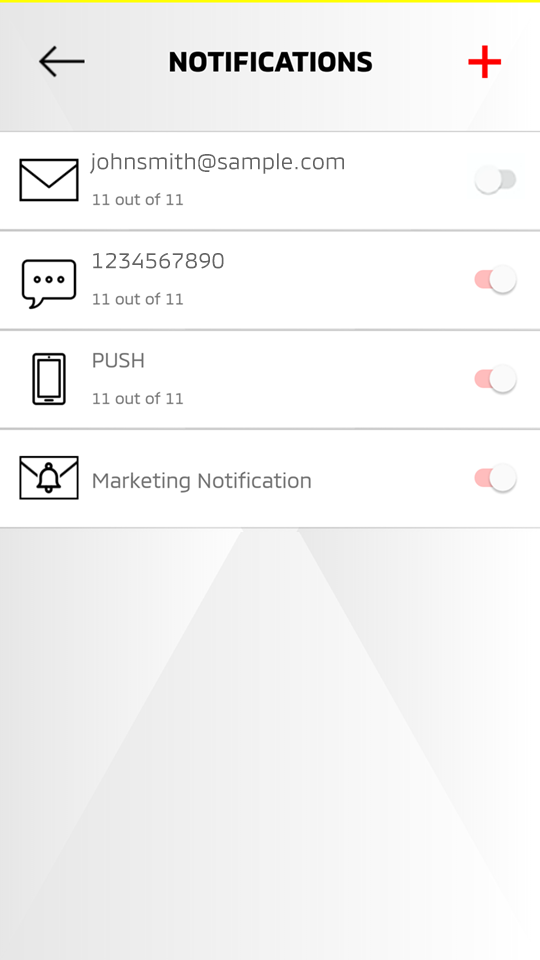
Toggle the switch again to enable the notification.
Disabling the push notification
HOME  [
[  ]
]  Notifications
Notifications
-
If you wish to disable the push notification, toggle the switch to the left (OFF).
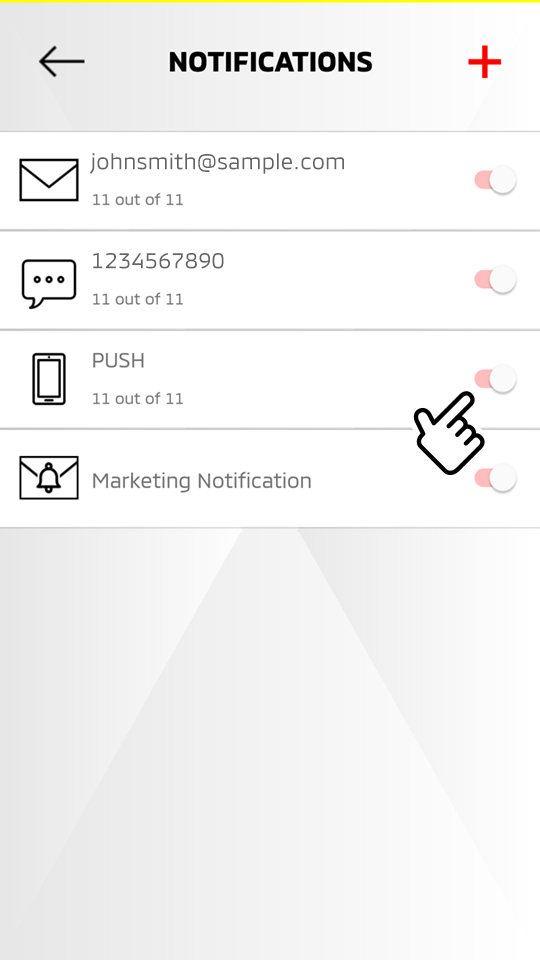
-
The switch is toggled to the left and the push notification is disabled.
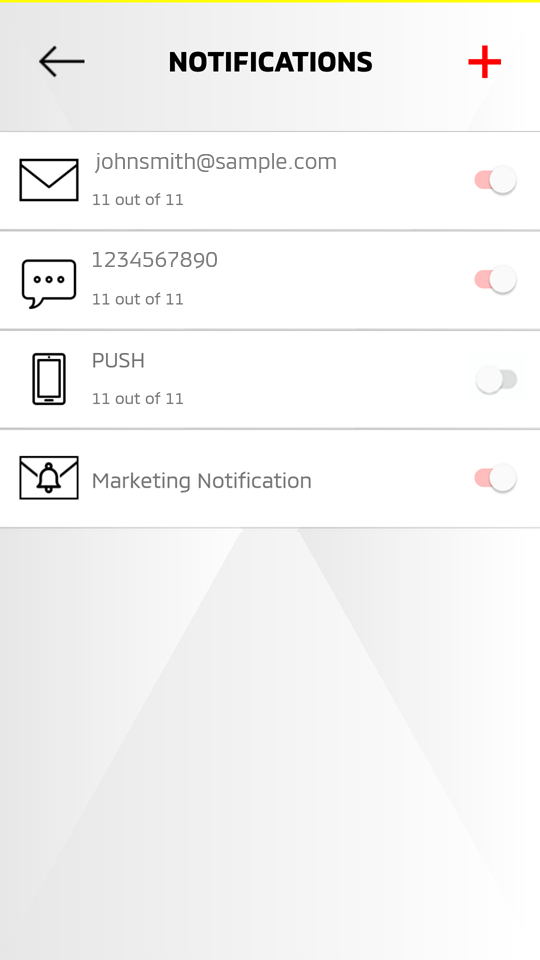
Toggle the switch again to enable the push notification.
Disabling the marketing notifications
HOME  [
[  ]
]  Notifications
Notifications
-
If you wish to disable the marketing notifications, toggle the switch to the left (OFF).
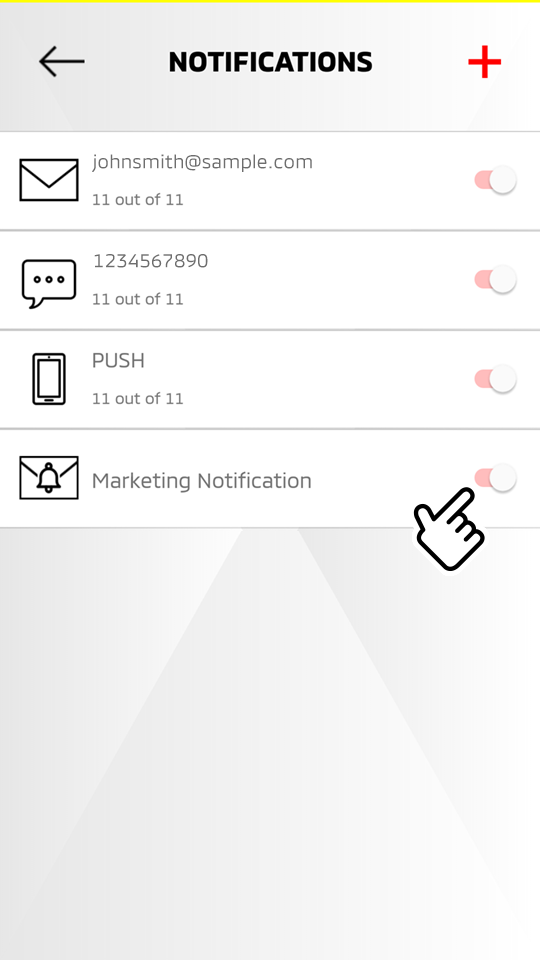
-
The switch is toggled to the left and the marketing notifications are disabled.
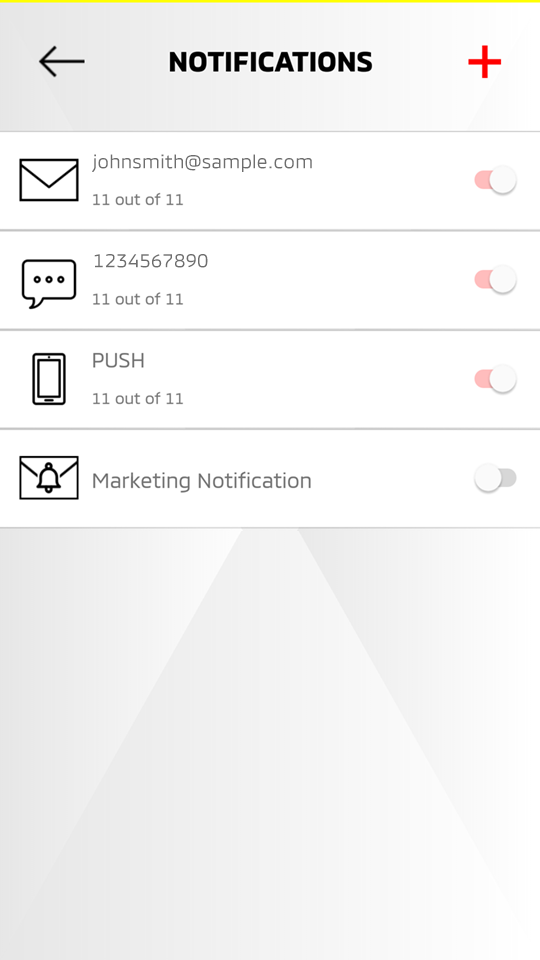
Toggle the switch again to enable the marketing notifications.
Note
When the switch is toggled to enable the marketing notifications, the pop-up message below is displayed.
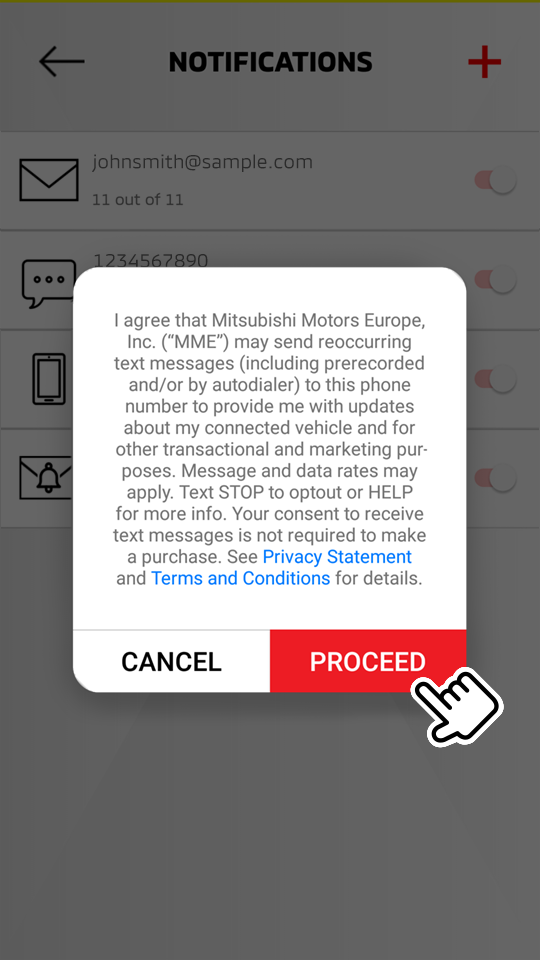
Select "PROCEED" to enable the marketing notifications.